Çözüm Yardım ve Destek Merkezi
Kategori Sonuçları
-
Yeni Monster Notebook’umu nasıl sipariş edebilirim?
Hem üretkenliğinizi artırabileceğiniz hem de oyun oynayabileceğiniz oyun bilgisayarınızı web sitemizde yer alan Oyun Bilgisayarları kategorisinde bulabilir ve siparişinizi verebilirsiniz. Hazır oyuncu bilgisayarlarını tercih edebileceğiniz gibi tercih ettiğiniz oyun bilgisayarını dilediğiniz gibi özelleştirebilirsiniz.
Siparişlerinizi web sitemiz üzerinden yapabildiğiniz gibi mağazalarımızdan da istediğiniz özelleştirmeyi yaparak satın alabilirsiniz.
-
Siparişimin durumunu nasıl öğrenebilirim?
Oyuncu bilgisayarı siparişinizi verdikten sonra Üyeliğim bölümüne, Hesabım menüsünde yer alan Siparişlerim seçeneğine tıklayarak siparişinizin durumunu görüntüleyebilirsiniz.
-
Oyuncu aksesuarı ve yedek parçaları nasıl satın alabilirim?
Oyun bilgisayarınızı satın aldıktan sonra dilerseniz oyuncu aksesuarlarını da web sitemizde yer alan Oyuncu Ekipmanları bölümünden ya da mağazalarımızdan satın alabilirsiniz. Yedek parça siparişlerinizi ise (ADAPTÖR, SSD, HDD vb.) 0850 255 11 11 numaralı çağrı merkezimizle iletişime geçerek verebilirsiniz.
-
Siparişimi nasıl değiştirebilirim?
Monster Notebook’ta size en uygun bilgisayarı oluşturmak için yüzlerce farklı seçenek var. Dilerseniz sizin için oluşturulmuş hazır notebook modellerinden birini seçebilir ya da özelleştirme seçeneğini kullanarak kendinize özel bilgisayarı oluşturabilirsiniz.
Ürünü satın aldıktan sonra siparişini değiştirmek isterseniz 0850 255 11 11 numaralı çağrı merkezimizi arayabilir, web sitemizin sağ alt kısmında yer alan Canlı Mağaza’ya bağlanabilir veya [email protected] adresinden uzman ekibimize isteklerinizi iletebilirsiniz. Taleplerinizi çalışma saatleri içerisinde büyük bir özenle değerlendireceğiz.
-
Siparişim eksik veya hatalı gelirse, Monster Notebook ile nasıl iletişime geçebilirim?
Müşterilerimize sunduğumuz hizmetle övünüyor ve bu hizmeti sorunsuz bir şekilde sürdürmek için var gücümüzle çalışıyoruz. Siparişinizle ilgili bir aksaklık yaşadığında da bunu telafi edeceğimizden emin olabilirsiniz.
Siparişinizin tarafınıza eksik veya hatalı ulaştığını düşünüyorsanız, 0850 255 11 11 No.’lu çağrı merkezimiz ile iletişime geçebilir, [email protected] adresine e-posta gönderebilirsiniz.
-
Parçalı ödeme nedir, nasıl yapabilirim?
Bir oyuncu bilgisayarı ya da iş bilgisayarı almak istediğinizde Monster Notebook’ta parçalı ödeme yönteminden yararlanabilirsiniz.
Parçalı Ödeme yöntemini tercih ettiğinizde, notebookunuzu sepete ekledikten sonra çıkan SIP0123456789 şeklinde görünen sipariş numarasını lütfen not ediniz. Sipariş numarası satın alma işleminin kime ait olduğuyla birlikte ürün modelini ve ne zaman satın aldığı bilgisini de içerir.
Parçalı ödeme ekranında yer alan açıklama kısmına sipariş numaranızı yazmanız gerekmektedir. Siparişiniz ve yaptığınız ödemeler uzmanlarımız tarafından kontrol edilip onaylandıktan sonra siparişiniz sevk edilecektir. Detaylı anlatım için videomuzu izleyebilirsiniz.
-
Taksit seçeneklerim nelerdir?
Bir Monster Notebook sahibi olmak istemenize çok sevindik. Yayında olan tüm kampanyalarımızı görmek isterseniz buraya tıklayabilirsiniz. Kampanyaların belirli tarihler arasında geçerli olduğunu belirtmek isteriz.
Web sitemizde yer alan bannerlarda kampanya bilgilerini görebilirsiniz. Bu kampanyalar bankalara özeldir ve değişiklik gösterebilir. Bu nedenle farklı bir banka kullanıyorsanız lütfen ürün özelleştirme ekranındaki taksit seçenekleri bölümünü kontrol edin.
-
Ödeme seçenekleri nelerdir?
Sizin için uygun olan notebooka sahip olmanız bizim için ne kadar önemliyse cebinizi yormayan bir fiyata bunu yapmanız da o kadar önemlidir. Tüm ödeme seçenekleriyle ilgili bilgileri Ödeme Seçenekleri sayfasında bulabilirsiniz.
Satın alımlarınızda kredi kartıyla tek seçim ya da taksit seçeneğini kullanabilir, parçalı ödeme seçeneğiyle bir notebook için birden fazla kart kullanabilirsiniz. Dilerseniz havale/EFT, Garanti Pay, BKM Express ve kapıda ödeme yöntemleri de tercih edebilirsiniz.
Kapıda ödeme seçeneği kredi kartları için tek çekim olarak yapılmaktadır ve 10.000 TL ile sınırlıdır. Kapıda ödeme hizmet bedeli 50 TL’dir.
-
Satın aldığım oyuncu bilgisayarını mağazadan teslim alabilir miyim?
Notebook siparişini verdikten sonra onu en kısa süre içerisinde sana ulaştırmak için tüm ekiplerimiz özveriyle çalışıyor. Ancak dilersen siparişini verdikten sonra notebookunu mağazadan gelip alabilirsin. Bunun için siparişini verirken “Mağazadan Teslim” seçeneğini işaretleyebilirsin. Böylece İstanbul, Ankara ve İzmir mağazalarımızdan birini tercih ederek siparişini mağazadan teslim alabilirsin.
-
Teslimat adresini değiştirebilir miyim?
Ürün satın aldıktan hemen sonra teslimat adresinizi değiştirebilirsiniz. Bunun için 0850 255 11 11 numaralı müşteri hizmetleri numaramızı arayabilir, [email protected] [email protected] e-posta gönderebilir ya da web sitemizin mesajlar bölümünden mesaj gönderebilirsiniz.
-
Satın aldığım ürün taşıma esnasında hasar alırsa ne yapmalıyım?
Ürün teslimi sırasında kutuda hasar bulunuyorsa, kargo görevlisine Hasar Tespit Tutanağı tutturmanız gerekmektedir. Eğer kutuda hasar yok ancak üründe hasar varsa Durum Tespit Tutanağı hazırlatmanız ve notebookunuz ile birlikte bu tutanağı servisimize göndermelisiniz. Ürününüzle ile ilgili yaşadığınız sorunu çözmekten memnuniyet duyacağız.
-
Ürünleri nasıl karşılaştırabilirim?
Web sitemizde bilgisayar karşılaştırmak çok kolay. Sadece karşılaştır tuşuna tıklayarak bilgisayarlar karşılaştırabilirsiniz. Aklınıza takılan bir yer olursa her zaman Dijital Mağaza bölümündeki uzman ekibimize sorularını yöneltebilirsiniz.
-
Satın aldığım bilgisayarı özelleştirebilir miyim?
Monster Notebook’tan satın aldığınız notebooklarda özelleştirmeler yapabilirsiniz. Satın alma sayfasında ekstra bileşenleri istediğin gibi kendi kullanımınıza özel olarak ayarlayabilirsiniz. Özelleştirilen notebookların teslimat tarihlerinin uzayacağını lütfen göz önünde bulundurun. Dilerseniz özelleştirme işleminizi mağazalarımızdan da yapabilirsiniz.
-
Onarımdaki cihazımızın durumunu nasıl öğrenebilirim?
Monster teknik serviste bulunan ürünlerinizin onarım durumu hakkında cep telefonunuza gönderilen SMS linki üzerinden kolayca bilgi alabilirsiniz. Monster teknik servisine kargoyla gönderdiğiniz veya elden bıraktığınız ürünlerin sistemimize girişi yapıldığında, kayıtlı cep telefonunuza bir bilgilendirme SMS’i gönderilecektir. Monster teknik servis tarafından gönderilen SMS içeriğinde yer alan teknik servis linkine tıklayarak ürününüzün servis durumu hakkında bilgi alabilir ve servis notlarınızı güncelleyebilirsiniz.
-
Onarımdaki bilgisayarımın teslimat adresini nasıl değiştirebilirim?
Teknik servisimize gönderdiğiniz notebookunuz için teslimat adresini değiştirebilirsiniz. Bu istediğinizi yerine getirebilmemiz için bizi 0850 255 11 11 numaralı müşteri hizmetleri numaramızdan arayabilir ya da [email protected] adresine e-posta gönderebilirsiniz.
-
Servisten gelen ürün kargoda hasar aldıysa ne yapabilirim?
Kargo görevlisine, kutuda hasar var ise ‘’Hasar Tespit Tutanağı’’, kutuda hasar yok ancak üründe hasar var ise ‘’Durum Tespit Tutanağı’’ hazırlatmanız gerekmektedir. Ürün ile birlikte tutanağı servisimize göndermelisiniz.
-
Kargo takip numarasını nasıl öğrenebilirim?
Kargo takip numarası, notebookunuz kargoya verildiğinde cep telefonunuza SMS olarak gelecektir.
-
Kargomu teslim alırken nelere dikkat etmeliyim?
Kargonuzu teslim alırken kutunun ya da ürünün hasarlı olup olmadığını kargo şirketi çalışanının yanında yapabilirsiniz. Ürünün kutusu hasarlıysa “Hasar Tespit Tutanağı” kutu hasarlı değil ancak ürün hasarlıysa “Durum Tespit Tutanağı” tutturabilirsiniz. Daha sonrasında hazırlanan tutanaklar ile birlikte ürünü teknik servisimize gönderebilirsiniz.
-
Cihazımdaki sürücüleri nasıl güncellerim?
Sürücüleriniz değişen teknoloji karşısında sürekli olarak güncellenmektedir. Güncel sürücüleri İntel ve NVDİA üzerinden edinebilirsiniz.
- En güncel İntel sürücüler için: https://www.intel.com/content/www/us/en/support/intel-driver-support-assistant.html
- En Güncel NVDİA Sürücüler İçin: https://www.nvidia.com/tr-tr/geforce/geforce-experience/
- Kontrol Merkezi, Sound blaster gibi uygulamalar için ise Sürücüler sayfasından ürününüze ait modeli seçip ilgili sayfadan indirebilirsiniz.
- Not: Bilgisayarınızı satın alırken sizlere yanında verilen USB bellek içerisinde ki sürücüler, İnternet olmayan ortamda bilgisayarınızı kurabilmeniz için verilmektedir. USB içerisinde ki sürücüler güncelliğini yitirmiş olabilir.
-
FPS performansımı nasıl artırabilirim?
FPS performansınızı artırmanın birkaç temel adımı bulunmaktadır;
- Cihazınızda yüksek hızlı SSD (NVMA) kullanılması veri okuma ve yazma hızlarını arttıracağından dolayı FPS konusunda iyileştirmeler sağlayacaktır.
- İşletim Sistemi’nizi ve sürücülerinizi her zaman güncel tutmalısınız. Cihazınızla uyumlu güncel sürücüleri, Sürücüler sayfamızdan yükleyebilirsiniz.
- Cihazınızın FPS’sini artırmak için Notebook'larda Performans Ayarları Nasıl Yapılır? Videomuzu incelemenizi tavsiye ediyoruz.
- Oyun oynarken bilgisayarınız her zaman prize takılı olmalıdır. Denetim MasasıTüm Denetim Masası ÖğeleriGüç Seçenekleri ayarının Yüksek Performans şeklinde seçildiğinden emin olunuz.
-
Monster Kontrol Merkezi kurulumu ve ayarları ile ilgili sorularımı nasıl ulaştırabilirim?
Monster Kontrol Merkezi, oyuncu bilgisayarınız üzerinde tam kontrol kurmanızı sağlar. Monster Kontrol Merkezi’ni Sürücüler sayfasını ziyaret ederek indirebilirsiniz. Detaylı bilgi için Monster Kontrol Merkezi - Nasıl Kurulur ve Nelere Dikkat Edilmeli? Videomuza göz atabilirsiniz. Daha fazla soru için 0850 255 11 11 numaralı çağrı merkezimizi arayabilirsiniz.
-
Klavye ışıklandırması hakkında bilgi alabilir miyim?
Monster Notebook oyuncu bilgisayarları modelleri 4 farklı klavye aydınlatmasına sahiptir. Bunlar Beyaz Tek Bölge, RGB Tek Bölge, RGB 4 Bölge ve RGB Her Tuşa Farklı Renk olarak belirlenmiştir. Klavye ışıklandırma ayarlar Monster Kontrol Merkezi’nden yapılabilir. Monster Kontrol Merkezi için lütfen Sürücüler sayfasını ziyaret edin.
-
Wi-Fi bağlantısını nasıl yapabilirim?
Wi-Fi erişiminin olmadığı durumlarda Ağ Ayarlarını sıfırlamak gerekir. Bunun için Windows 10 üzerinde BAŞLAT/AYARLAR/AĞ VE İNTERNET/AĞ SIFIRLAMA adımlarını izleyerek Ağ Ayarlarını sıfırlayın. Ardından Sürücüler sayfasında ürününüze ait modeli seçerek uyumlu Wi-Fi sürücüsünü tekrar yükleyerek Wi-Fi bağlantınızı kurabilirsiniz.
-
Pusat Pro Bluetooth Gamepad Xbox Kontrolcü yazılımını nereden ve nasıl yükleyebilirim ?
Üründen en iyi performansı alabilmek için Xbox Kontrolcü Yazılımı yüklemeniz gerekmektedir. Yazılım güncelleme işlemleri için Sürücüler adresinde yer alan MONSTER Ekipman Sürücüleri başlığındaki Pusat Pro Bluetooth Gamepad isimli dosyayı indirebilirsiniz. Yükleme talimatları dosyanın içinde bulunmaktadır.
-
FreeDOS cihazıma windows'u nasıl yükleyebilirim ?
İşletim sistemi kurulumu hakkında detaylı bilgi almak için https://www.youtube.com/watch?v=gHBx-Z8b7XA adresinden ''FreeDOS Monster Notebook için Windows 10 kurulum rehberi'' isimli videomuzu izleyebilirsiniz
-
İşletim sistemi sorunları genel olarak hangi etkenlere bağlıdır ?
İşletim sistemi sorunları genel olarak Windows dosyalarının zarar görmesi, sistemin güncel olmaması, sürücü uyumsuzluğu sorunlarının yaşanması veya zararlı yazılımlardan kaynaklı birçok etkene bağlı olarak değişebilir. Bu durumda işletim sistemini yeniden yükleyebilirsiniz.
-
Notebook ürünümde kilitlenme ve donma sorunları yaşıyorum ne yapmam gerekiyor ?
Donma ve Kilitlenme sorunları genel olarak Windows dosyalarının zarar görmesi, işletim sisteminin güncel olmaması, sürücü uyumsuzluğu sorunları veya cihaza bulaşmış zararlı yazılımlardan kaynaklı birçok etkene bağlı olarak değişebilir. Temel kontrol olarak İşletim sisteminin ve Sürücülerin güncel olduğundan emin olunmalıdır, İşletim sistemi ve sürücüler güncel ise İşletim sistemi yeniden yüklenmelidir. Sorunların devam etmesi durumunda cihazınızı teknik servislerimize yönlendirebilirsiniz.
-
Notebook ürünümün klavyesinde tuşlar bazen basılı kalıyor bu konuda ne yapabilirim ?
Ürününüzün incelenmesi için teknik servislerimize yönlendirebilirsiniz.
-
Notebook cihazımda kamera aygıtları bulunamıyor hatası almaktayım ne yapmam gerekiyor ?
"Kamera aygıtı bulunamıyor" hatası alınıyorsa öncelikle kısayol tuşları kontrol edilmelidir. (Standart tuş kombinasyonu Fn+F10 veya Fn+F6 şeklindedir. Bazı modellerde kısayol tuşu bulunmayabilir) Kamera halen etkinleştirilemiyorsa Windows aygıt yöneticisinde kamera aygıtları kontrol edilmelidir. Aygıtlar görünüyorsa devre dışı bırakılarak tekrar aktif edilmelidir. Devre dışı bırakıp tekrar aktif ettiğinizde halen çalışmıyor veya aygıt yöneticisi altında kamera hiç görünmüyorsa sorun İşletim Sistemi kaynaklı olabilir. Bu durumda Windows'u yeniden kurmanızı öneriyoruz.
-
Notebook cihazımın mikrofonu çalışmıyor bu durumda ne yapmam gerekiyor ?
Arama çubuğuna "Mikrofon gizlilik ayarları" yazarak ayarları açın. Menüdeki mikrofon izinleri kontrol edin. İzinler açıksa, Denetim Masası > ses kayıt altında, varsayılan kayıt aygıtı Realtek olarak seçilmelidir. Ancak sorun yine devam ediyorsa ses sürücüleri kaldırılarak yeniden kurulmalıdır, Sürücüleri www.monsternotebook.com.tr/suruculer/ adresinden indirebilirsiniz. Ayrıca Windows sorun gidericiyi kullanarak sürücü sorunları için tarama yapabilirsiniz. Görev çubuğundaki ses simgesine sağ klik yaparak "Ses sorunlarını gider" seçeneği tıklayın. Mikrofonla ilgili sorun bulunması durumunda windows tarafından otomatik onarılacaktır. "Sorun bulunamadı" ise; Mikrofon gizlilik ayarlarında ''Uygulamaların mikrofonunuza erişimine izin verin'' seçeneğindeki butonu birkaç kez açıp kapatmayı deneyebilirsiniz (Windows kaynaklı hata). Bu işlemden sonra ''Ses sorunu mu yaşıyorsunuz?'' şeklinde bir bildirim alabilirsiniz. Bildirimin üstüne tıklayarak, mikrofondaki yazılım sorununun Windows tarafından çözümlenmesini sağlayabilirsiniz (Bazı sistemlerde bu uyarı çıkmayabilir). Son adım olarak; Denetim Masası > Ses > Kayıt adımları takip edilerek varsayılan ses çıkış aygıtı ''Realtek(R) Audio'' olarak belirlenmelidir. Sorun halen devam ediyorsa işletim sistemi yeniden kurulmalıdır.
-
Notebook cihazımın kart okuyucusu çalışmıyor bu durumda ne yapmam gerekiyor ?
Cihazınızın kart okuyucusu çalışmıyorsa aşağıdaki çözüm adımlarını uygulayabilirsiniz;
1. Cihaza takılan SD kartın herhangi bir kilitleme özelliği olup olmadığını kontrol edin. Kart kilitli ise kilidi açın
2. Kart okuyucu sürücüsünün kurulu olduğundan emin olun. https://www.monsternotebook.com.tr/suruculer/ sayfasından modelinize uygun ''Kart Okuyucu Sürücüsü''nü seçerek indirin ve kurun
3. Aygıt Yöneticisini kontrol edin. Cihaz sürücüsü düzgün bir şekilde yüklü olmalıdır. Herhangi bir ünlem hatası görülmemelidir
4. Farklı bir SD Kart ile tekrar deneyin
5. Sorun devam ediyorsa İşletim Sistemini yeniden yüklemeyi denemelisiniz -
Notebook cihazım Ethernet (LAN) Portundan internete bağlanmıyor
Ethernet (LAN) portu üzerinden internete bağlanamıyorsanız aşağıdaki adımları uygulayabilirsiniz
1. Cihazınızdaki İşletim Sistemi mutlaka güncel olmalıdır. Güncelleştirmeleri denetlemek için Başlat > Ayarlar > Güncelleştirme ve güvenlik > Güncelleştirmeleri denetle adımlarını uygulayın
2. Windows üzerinden Ağ ayarları sıfırlanmalıdır. Başlat > Ayarlar > Ağ ve İnternet > Ağ Sıfırlama (Bu işlemden sonra cihaz yeniden başlatılmalıdır)
3. Cihazınızda yüklü LAN Ethernet sürücülerini kaldırın. Bilgisayarınızı yeniden başlatın. https://www.monsternotebook.com.tr/suruculer/ sayfasından modelinize uygun LAN Ethernet sürücüsünü bulun ve cihazınıza indirin
4. Sürücüler sayfasından indirdiğiniz Ethernet sürücüsünü kurun ve bilgisayarınızı yeniden başlatın
5. Sorun devam ediyorsa İşletim Sistemini yeniden yüklemeyi deneyin -
Notebook cihazımın kulaklık Jakından ses gelmiyor
Notebook cihazınızın kulaklık çıkış jakından ses gelmemesi durumunda aşağıdaki adımları uygulayabilirsiniz;
1.Notebook cihazına takılan kulaklığın sadece bilgisayar kulaklığı olduğundan (mikrofon ve ses çıkışı tek bir jak üzerinden olmamalı) emin olunmalıdır.
2.Kulaklık cihaza takılı durumdayken görev çubuğundaki ses ikonunun çıkış aygıtı Kulaklık Realtek veya Hoparlör Realtek aygıtı olarak görünmelidir (Cihaz modeline göre seçenekler farklılık gösterebilir).
3.Denetim Masası > Ses > Kayıttan Yürüt > Ses aygıtı varsayılan olarak Hoparlör-Realtek veya Kulaklık - Realtek olarak ayarlanmalıdır. (Cihaz modeline göre seçenekler farklılık gösterebilir).
4.Adımların uygulanması sonucu kulaklıktan ses gelmemesi durumunda farklı bir kulaklıkla tekrar kontrol edilmeli veya https://www.monsternotebook.com.tr/suruculer/ sayfasından cihaz modeline uygun ses sürücüleri tekrar kurulmalıdır. -
Cihazıma bağladığım harici mikrofon çalışmıyor
Cihazınıza bağladığınız mikrofondan ses gelmiyorsa aşağıdaki adımları uygulayabilirsiniz;
1.Takılan mikrofonun telefon kulaklığı olmadığından emin olunuz. Cihazınıza bağladığınız harici mikrofon tek pinli mikrofon olmalıdır (iki adet 3.5 mm jak özelliği olan oyuncu kulaklıklarını tercih edebilirsiniz).
2.Cihazınızın ses sürücülerini kaldırılıp https://www.monsternotebook.com.tr/suruculer/ sayfası üzerinden tekrar kurulmalıdır, ardından cihaz yeniden başlatılmalıdır.
3.Başlat > Ayarlar > Arama çubuğuna Mikrofon gizlilik ayarı, Bu alandaki tüm izinlerin açık olduğundan emin olmalısınız.
4.Realtek Audio Console uygulaması cihazınızda kurulu değilse Microsoft store üzerinden indirilip kurulmalıdır.
5.Realtek Audio Console > Aygıtın gelişmiş ayarları > Tüm giriş jaklarını bağımsız giriş aygıtları olarak ayırın, seçeneği seçilmelidir.
6.Denetim Masası > Ses > Kayıt, menüsünden mikrofon aygıtınız varsayılan aygıt olarak ayarlanmalıdır. Sorunların devam etmesi durumunda işletim sisteminiz yeniden yüklenmelidir. -
Type-C Portu ile harici monitöre görüntü aktaramıyorum
Type-C Portu ile harici monitörünüze görüntü aktarımında sorun yaşıyorsanız aşağıdaki adımlar uygulanmalıdır;
1.Type-C portu ile harici monitöre görüntü aktarmak için Portun Thunderbolt 3 veya Thunderbolt 4 özelliğini desteklediğinden emin olmalısınız.
2.Cihazınızın Thunderbolt desteği varsa https://www.monsternotebook.com.tr/suruculer/ sayfasından uyumlu sürücüleri yüklemelisiniz.
3.Nvidia Ekran kartı sürücüleri güncel olmalıdır, Güncel değil ise https://www.nvidia.com.tr/drivers adresinden veya Cihazda yüklü olan Nvidia Experience üzerinden güncelleyebilirsiniz.
3.Nvidia Kontrol Paneline giriş yapılarak Ekran > Birden Çok Ekran Ayarla, seçeneği seçilmeli ve bağlı olan monitörün uygulama tarafından görünürlüğü ''Kullanmak İstediğini Ekranı Seçin'' alanından kontrol edilmelidir. Monitörün panelde görünmesi durumunda monitör isminin yanında bulunan kutucuk seçilmelidir.
4.Aygıt görünmüyorsa Type-C kablosu farklı bir kablo ile değiştirilmelidir, Çözüm alınamaması durumunda işletim sistemi tekrar yüklenmelidir. -
Cihazımın USB Portları aygıtları tanımıyor
USB Portlarına aygıt bağladığınızda Windows tarafından tanınmıyorsa aşağıdaki adımlar uygulanmalıdır;
1. Cihazınıza birden fazla USB aygıtı bağlıysa aygıtları tek tek takarak kontrol ediniz. Tek olarak denemenize rağmen USB aygıtları tanınmıyorsa işletim sisteminizin güncel olduğundan ve aygıtlarınızda sorun olmadığından emin olunuz.
2. https://www.monsternotebook.com.tr/suruculer/ sayfası üzerinden cihaz modelinize uygun SerialIO, ME ve Chipset sürücüleri kurulmalıdır (Yüklü ise tekrar kurulmalıdır).
3. Sürücü kurulumu sonrası aygıt hataları devam ediyorsa işletim sistemi tekrar yüklenmeli veya cihazınızı teknik servislerimize yönlendirebilirsiniz. -
HDMI Portu ile harici monitöre görüntü aktaramıyorum
HDMI Portu ile harici monitörünüze görüntü aktarımında sorun yaşıyorsanız aşağıdaki adımları uygulayınız;
1.Nvidia Ekran kartı sürücüleri güncel olmalıdır. Güncel değilse https://www.nvidia.com.tr/drivers adresinden veya Cihazda yüklü olan Nvidia Experience üzerinden güncellenmelidir.
2.Nvidia Kontrol Paneline giriş yapılarak Ekran > Birden Çok Ekran Ayarla, seçeneği seçilmeli ve bağlı olan monitörün uygulama tarafından görünürlüğü ''Kullanmak İstediğini Ekranı Seçin'' alanından kontrol edilmelidir. Monitörün panelde görünmesi durumunda monitör isminin yanında bulunan kutucuk seçilmelidir.
3.Aygıt görünmüyorsa farklı bir HDMI kablosuysa tekrar denenmelidir, Sorunun devam etmesi durumunda işletim sistemi tekrar yüklenmelidir. -
Cihazım Mavi ekran hataları veriyor
Cihazınız mavi ekran hatası veriyorsa aşağıdaki adımları uygulayabilirsiniz;
1. İşletim sisteminizden kaynaklı bazı sorunlar mavi ekran hatalarına sebep olabilir, işletim sisteminin yeniden yüklenmesi sistem kaynaklı mavi ekran hatalarını giderebilir.
2. Sürücü yazılımları uyumlu ve güncel bir şekilde cihazınızda yüklü olmalıdır. Sürücü yazılımlarını https://www.monsternotebook.com.tr/suruculer/ sayfasından indirebilirsiniz.
3. Cihazınızdaki mavi ekran hatalarını daha detaylı inceleyebilmek hata kodunuzu 0850 255 11 11 numaralı çağrı merkezimize ileterek 09:00-19:00 canlı destek alabilirsiniz. -
Windows 10 Güvenli Modda Başlatma
İşletim Sistemi üzerinden güvenli moda giriş için aşağıdaki adımlar uygulanmalıdır;
1. Bilgisayarınızı normal bir şekilde açın.
2. Klavyenizdeki Windows tuşuna basarak başlat menüsünü açın.
3. Shift tuşuna basılı tutarak bilgisayarınızı yeniden başlatın.
4. Ekran kapanınca Shift tuşuna basmayı bırakabilirsiniz.
5. Çıkan ekranda Troubleshoot yani Sorun Giderme bölümünü açın.
6. Buradan Advanced Options yani Gelişmiş Seçenekler menüsünü açın.
7. Açılan menüden Start-up Settings yani Başlangıç Ayarları ekranını açın.
8. En altta göreceğiniz Restart yani Yeniden Başlat butonuna tıklayarak bilgisayarınızı yeniden başlatın.
9. Start-up Settings yani Başlangıç Ayarları ekranı yeniden açılacak.
10. Bu ekrandan Enable Safe Mode yani Güvenli Mod seçeneğini klavyenizdeki 4 ya da F4 tuşunu kullanarak seçin.
11. Bilgisayar yeniden başlatılacak ve Windows 10 güvenli modda açılacaktır. -
Sound Blaster 5 ''your audio device cannot be detected please check your connection'' Hatasını nasıl çözebilirim
Sound Blaster 5 Uygulamasının ''Your audio device cannot be detected please check your connection'' hatası vermesi durumunda aşağıdaki adımlar uygulanmalıdır;
1.Realtek Audio sürücüsü ve Sound Blaster 5 sürücüsü kaldırılarak cihaz yeniden başlatılmalıdır.
2.https://www.monsternotebook.com.tr/suruculer/ sayfası üzerinden cihaz modeline uygun Realtek Ses Sürücüsü tekrar yükleyerek cihaz yeniden başlatılmalıdır.
3.Sound Blaster 5 uygulamasını yüklemek için Micrrosoft Store > Kitaplığım (Hesap oturumu kapalı olmalıdır) > Sound Blaster Connect adımlarından uygulama tekrar yüklenmelidir. -
Sound Blaster 6 ''Your audio device cannot be detected please check your connection'' Hatasını nasıl çözebilirim
Sound Blaster 6 Uygulamasının ''Your audio device cannot be detected please check your connection'' hatası vermesi durumunda aşağıdaki adımlar uygulanmalıdır;
1. Sound Blaster 6 Uygulamasının ''Your audio device cannot be detected please check your connection'' hatası vermesi durumunda aşağıdaki adımlar uygulanmalıdır;
2. Bilgisayarımdaki Sürücülere Gözat > Bilgisayarımdaki Kullanılabilir sürücülerin bir listesinden seçmeme izin ver, seçeneği seçilmelidir.
3. Açılan menüdeki sürücü listesinden ''realtek high definition audio '' sürücüsü seçilerek sonraki butonuna basılmalıdır.
4. Sürücü yüklemesi tamamlandıktan sonra cihaz yeniden başlatılmalıdır. -
Sound Blaster 6 Plus ''Your audio device cannot be detected please check your connection'' Hatasını nasıl çözebilirim
Sound Blaster 6 Plus Uygulamasının ''Your audio device cannot be detected please check your connection'' hatası vermesi durumunda aşağıdaki adımlar uygulanmalıdır;
1. Aygıt Yöneticisi > Ses, Video ve oyun denetleyicisi (Aygıt başlığı) > Realtek(R) Audio (Sağ klik yapılarak Cihazı Kaldır seçeneği seçilmelidir, ardından açılan menüdeki ''Bu cihazın sürücü yazılımını sil kutucuğuda'' seçilerek ''Kaldır'' butonuna basılmalıdır )
2. Cihaz Yeniden Başlatılmalıdır.
3. Aygıt Yöneticisi >Eylem > Donanım Değişikliklerini Tara (Bu işlem ile silmiş olduğumuz aygıt yazılımının windows tarafındaki varsayılan sürücülerini tekrar geri yüklemiş oluyoruz)
4. https://www.monsternotebook.com.tr/suruculer/ sayfasından cihaz modeline uygun Sound Blaster sürücüleri indirilerek RAR arşivinden çıkarılmalıdır.
5. Aygıt Yöneticisi > Ses, Video ve oyun denetleyicisi (Aygıt başlığı) > Realtek(R) Audio (Sağ klik) > Sürücüyü Güncelleştir > Bilgisayarımdaki Sürücülere Gözat > Bilgisayarımdaki kullanılabilir sürücülerin bir listesinden seçmeme izin ver > Disketi var > Gözat (Açılan menüden sürücüler sayfasından indirilen ''Realtek(R) Audio'' sürücü klasörü seçilerek Aç butonuna basılmalıdır)
6. Sürücü yüklemesi başlatılarak kısa bir süre beklenmelidir.
7. Yükleme işlemleri tamamlandıktan sonra cihaz yeniden başlatılmalıdır. -
Sound Blaster Cinema 6 Plus uygulaması çalışmıyor
Windows 10 ve Windows 11 yüklü cihazlarda, Windows güncellemeleri ( 9 Ağustos 2022—KB5016616 - İs Derlemeleri 19042.1889, 19043.1889 ve 19044.1889 ) yükledikten sonra Sound Blaster Cinema 6 uygulaması düzgün şekilde başlatılamayabilir. Bu sorunla karşılaşıldığında “Please connect a Sound Blaster Cinema supported device / Sound Blaster Cinema 6’i destekleyen bir aygıt ekleyin” hatası alınabilmektedir. Aynı ekranın altında "Your audio device cannot be detected / Ses aygıtı algılanamıyor" şeklinde bir uyarı da görünmektedir.
Your audio device cannot be detected hatası
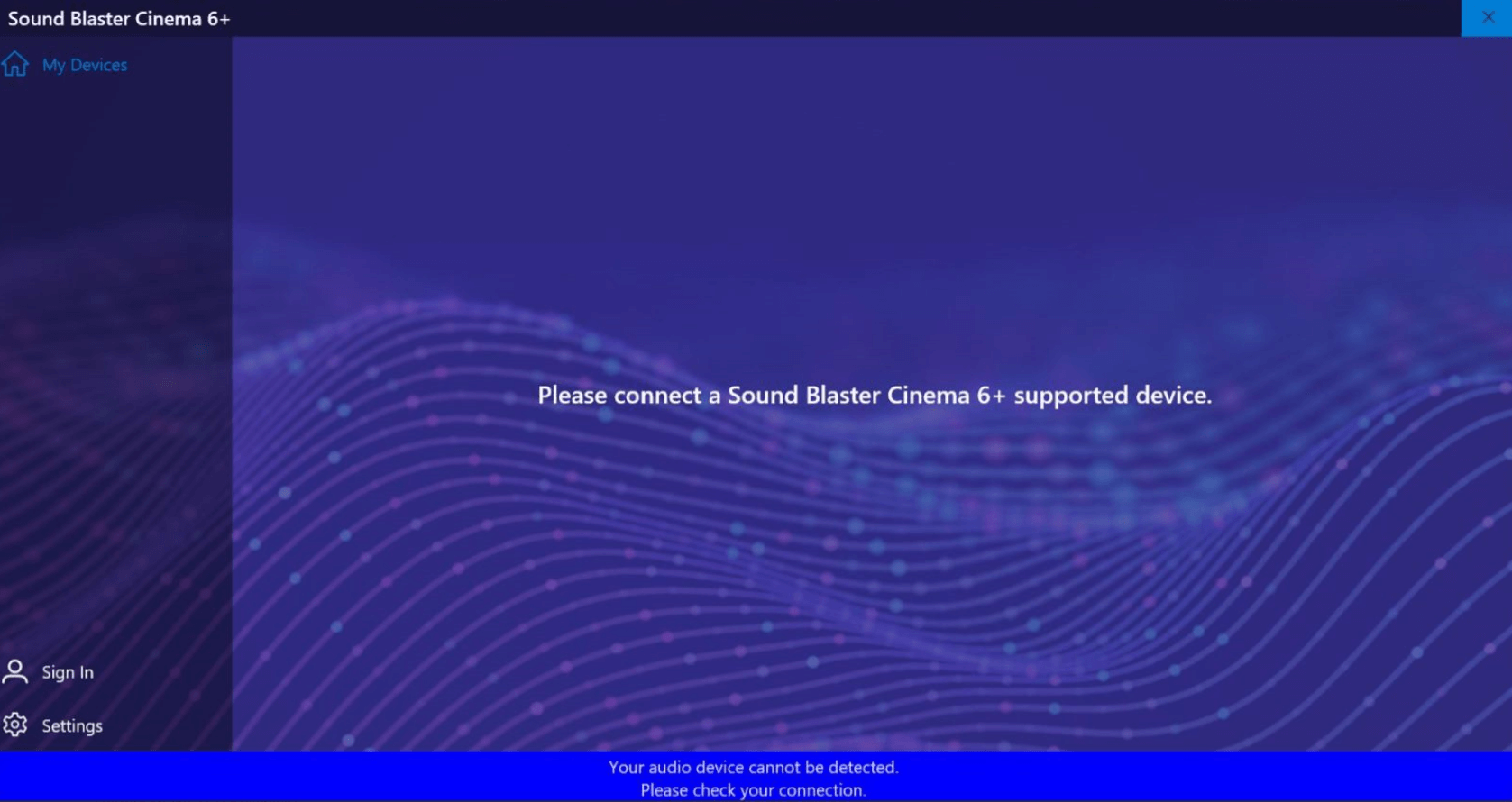
Bu hatayı gidermek için cihazınızdaki Sound Blaster 6 Plus programının 1.0.9.0 numaralı sürümü ve CreativeAudioEffectsComponentInstaller_2.02.01.38 - SpeakerEQTongFang_2.0.0.20 sürücülerinin yüklü olması gerekmektedir.
Sound Blaster 6 Plus 1.0.9.0 numaralı sürümü ve CreativeAudioEffectsComponentInstaller_2.02.01.38 - SpeakerEQTongFang_2.0.0.20 isimli sürücüleri yüklemek için aşağıdaki adımları uygulayın;
- Yükleme işlemine başlamadan önce cihazınızda yüklü bulunan Windows İşletim Sisteminin (Win10, Win11) güncel olduğundan ve tüm sürücülerin eksiksiz bir şekilde yüklendiğinden emin olunuz.
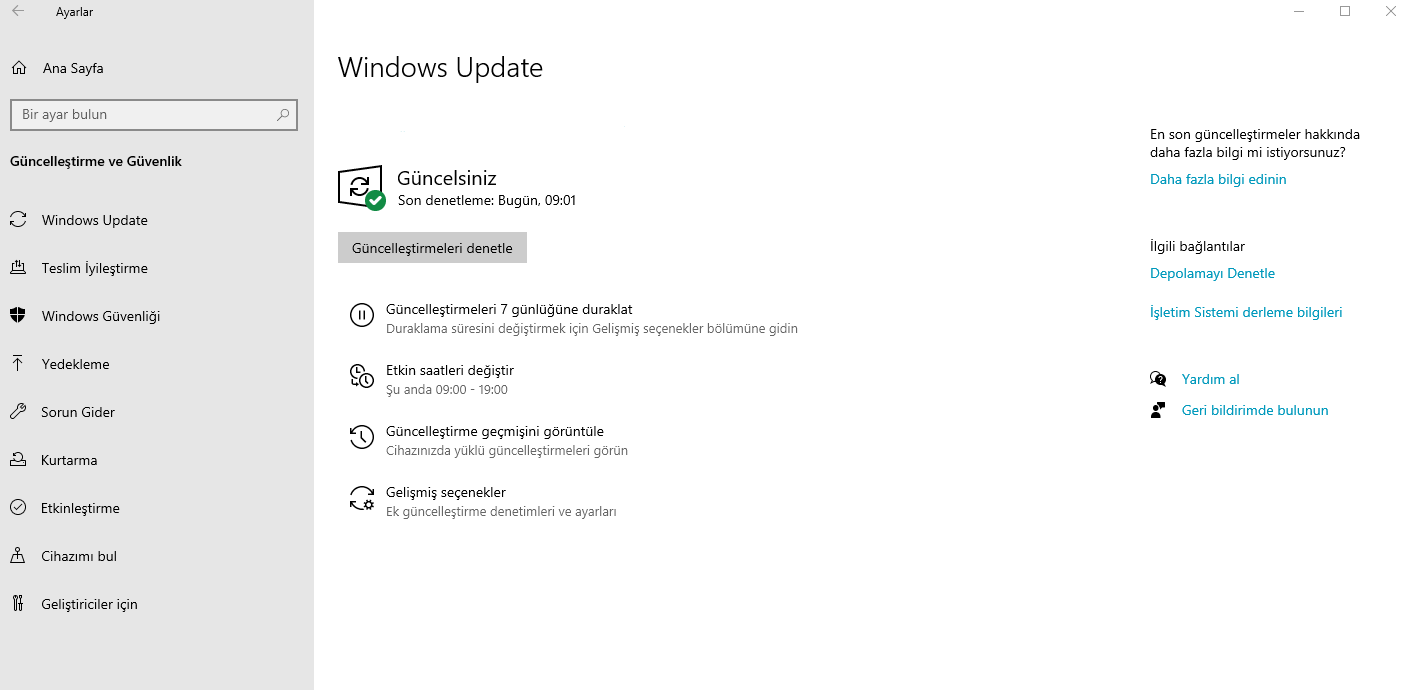
- ’Creative Audio Component’’ isimli RAR uzantılı dosyayı indirerek arşivden çıkartınız. RAR dosyasının içerisinde Sound Blaster Cinema 6 Plus - 1.0.9.0 kurulum dosyası ve Creative Audio Component Software isimli klasör bulunmaktadır.
-
Arşivin içerisinde bulunan Sound Blaster Cinema 6 Plus - 1.0.9.0 isimli dosyayı çalıştırarak yükleyiniz.
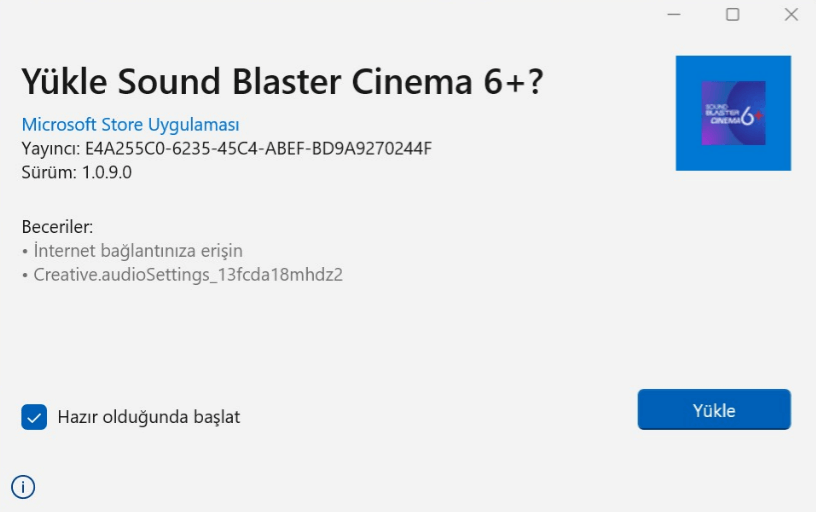
- Sound Blaster Cinema 6 Plus yüklemesi tamamlandıktan sonra Creative Audio Component Software isimli klasörün içerisinde bulunan ‘’Setup.bat’’ dosyasına sağ klik yaparak ‘’Yönetici olarak çalıştır’’ seçeneğine tıklayın ve yüklemeyi başlatın.
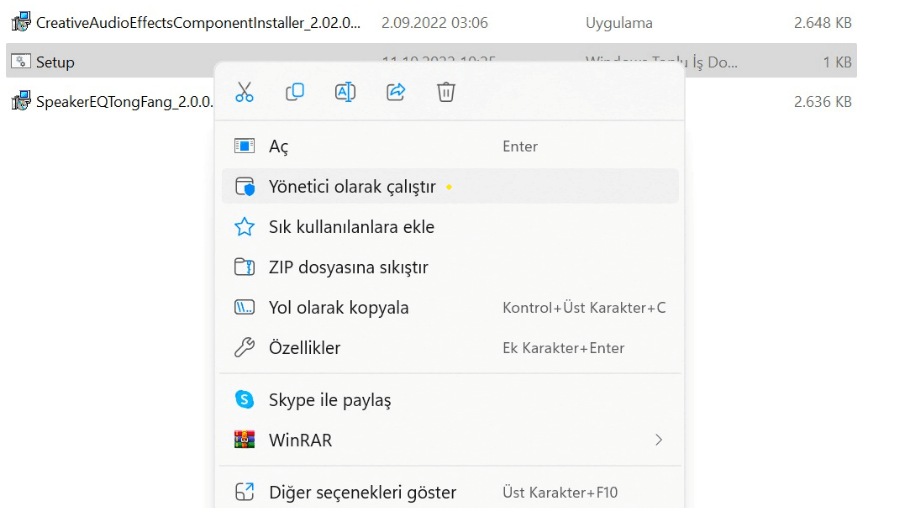
- Yükleme ekranında açılan ‘’would you like to restart now?’’ uyarısında ki Evet seçeneğini tıklayın.
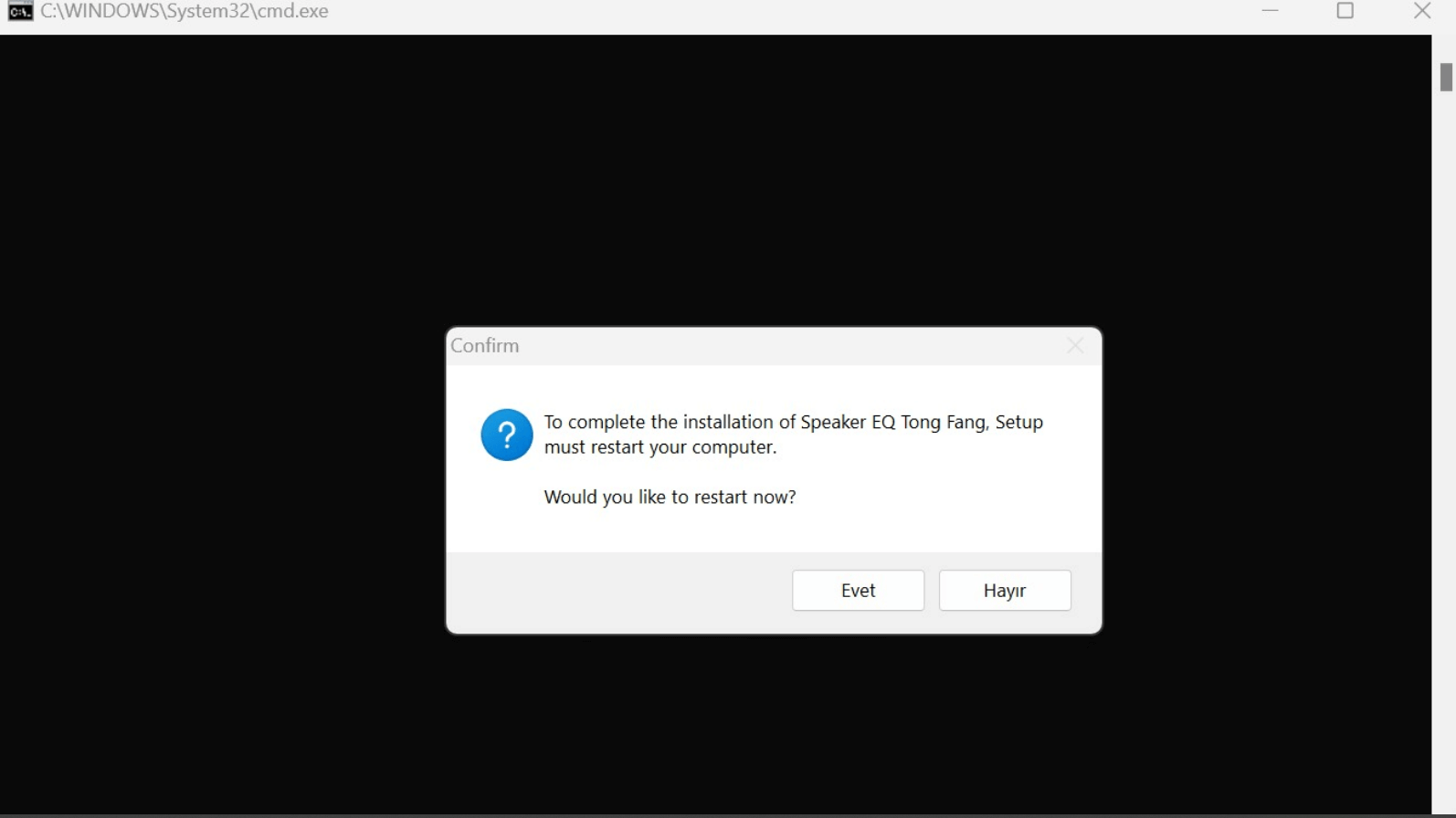
- Yükleme işlemi tamamlandıktan sonra çıkan ‘’ System will restart automatically!’’ uyarısında ki Tamam seçeneğine tıklayarak cihazınızı yeniden başlatın.
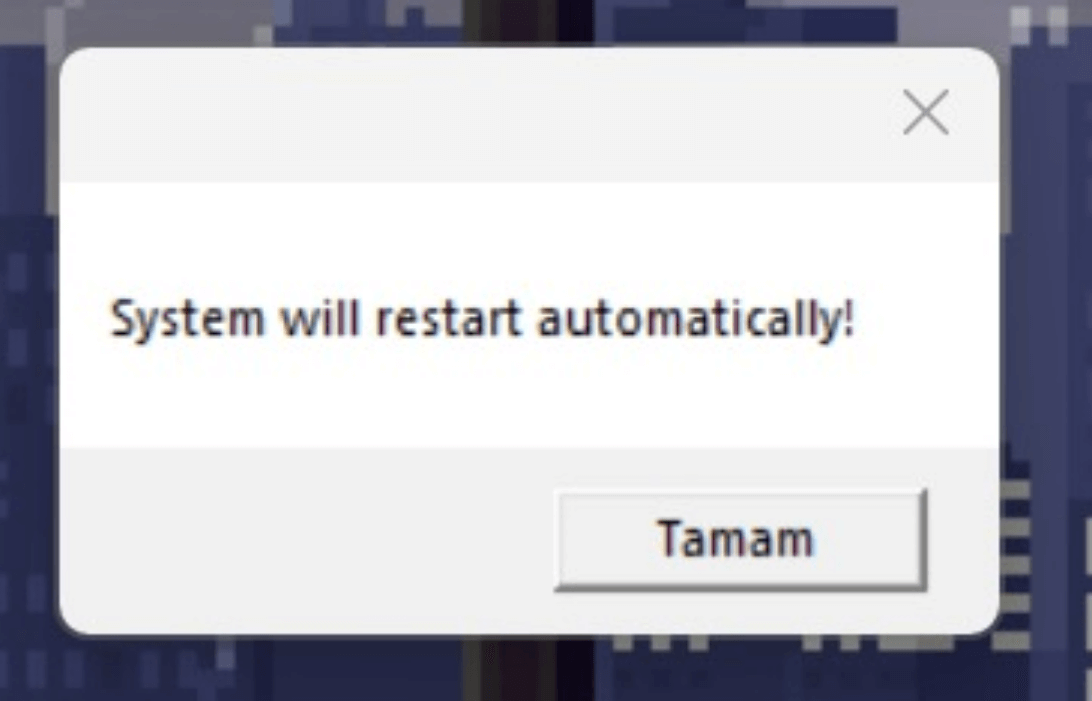
- Yeniden başlatma işlemi tamamlandıktan sonra Sound Blaster Cinema 6 Plus uygulamasını çalıştırın.
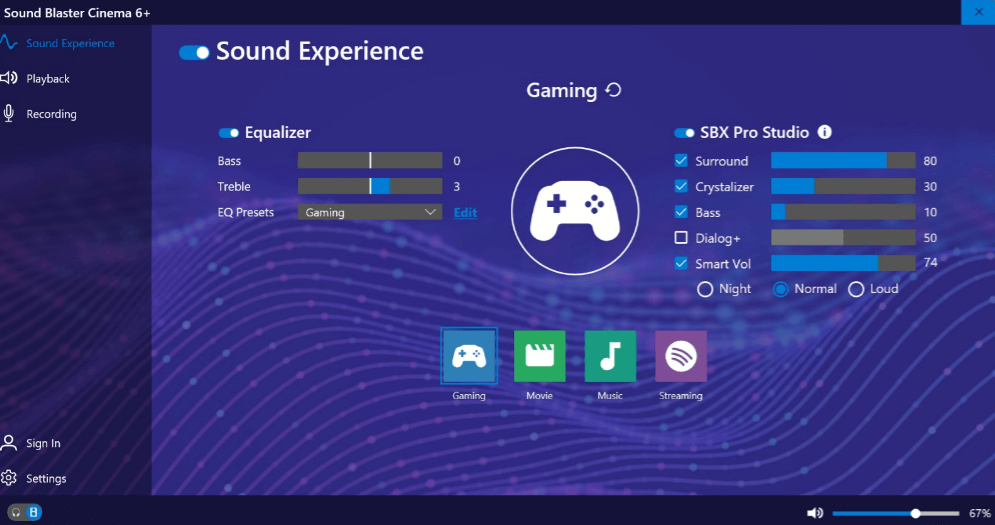

- Yükleme işlemine başlamadan önce cihazınızda yüklü bulunan Windows İşletim Sisteminin (Win10, Win11) güncel olduğundan ve tüm sürücülerin eksiksiz bir şekilde yüklendiğinden emin olunuz.
-
Sound Blaster Cinema 6 uygulaması açılmıyor
Windows 10 ve Windows 11 yüklü cihazlarda, Windows güncellemeleri (9 Ağustos 2022—KB5016616 - İs Derlemeleri 19042.1889, 19043.1889 ve 19044.1889) yükledikten sonra Sound Blaster Cinema uygulaması düzgün şekilde başlatılamayabilir. Bu sorunla karşılaşıldığında “Please connect a Sound Blaster Cinema supported device / Sound Blaster Cinema 6 Plus’i destekleyen bir aygıt ekleyin” hatası alınabilmektedir. Aynı ekranın altında "Your audio device cannot be detected / Ses aygıtı algılanamıyor" şeklinde bir uyarı da görünmektedir.
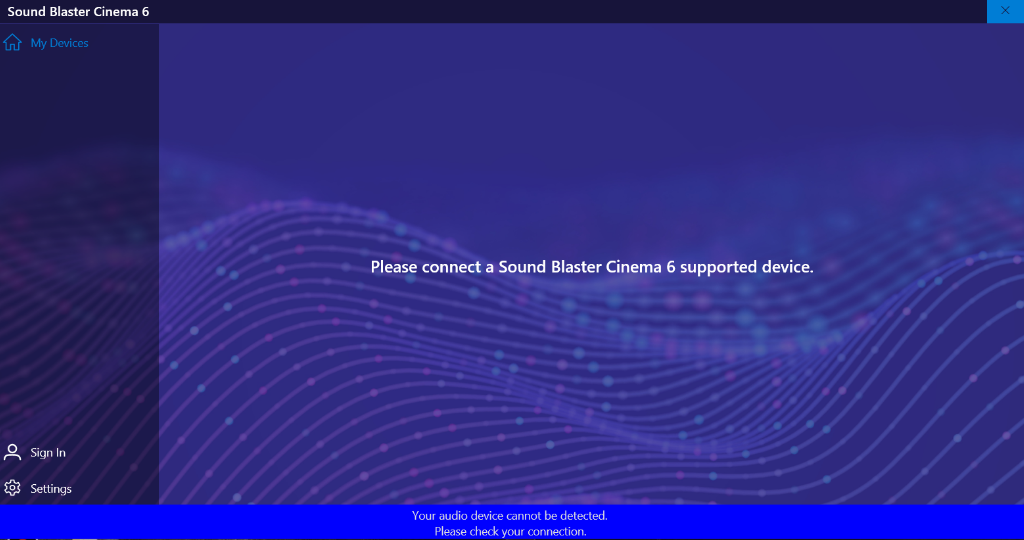
Bu hatayı gidermek için cihazınızdaki Sound Blaster 6 programını 3.2.0.0 sürümüne yükseltebilir ve ses aygıtlarını yeniden düzgün şekilde kullanabilirsiniz.
Sound Blaster 6 programını 3.2.0.0 sürümüne yükseltmek için aşağıdaki adımları uygulayın:
- Yükseltme işlemine başlamadan önce cihazınızda yüklü bulunan Windows İşletim Sisteminin (Win10, Win11) güncel olduğundan ve tüm sürücülerin eksiksiz bir şekilde yüklendiğinden emin olunuz.
- ‘’Sound Blaster 6 - 3.2.0.0’’ isimli RAR uzantılı dosyayı indirerek arşivden çıkartınız
- Arşivin içerisinde bulunan (.appxbundle) uzantılı dosyayı çalıştırarak ‘’Güncelleştirme’’ seçeneğine tıklayın.
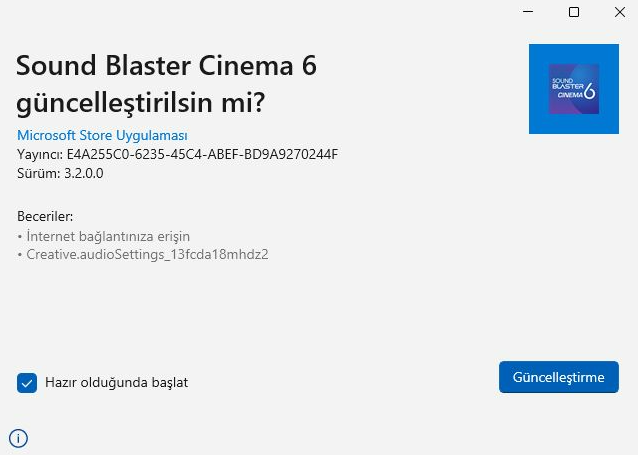
- Güncelleştirme işlemini başlattığınızda kısa süre içerisinde işlem tamamlanarak uygulama üzerinde ’’Sound Blaster Cinema 6 hazır!’’ şeklinde bildirim görünecek ve uygulama otomatik olarak açılacaktır.
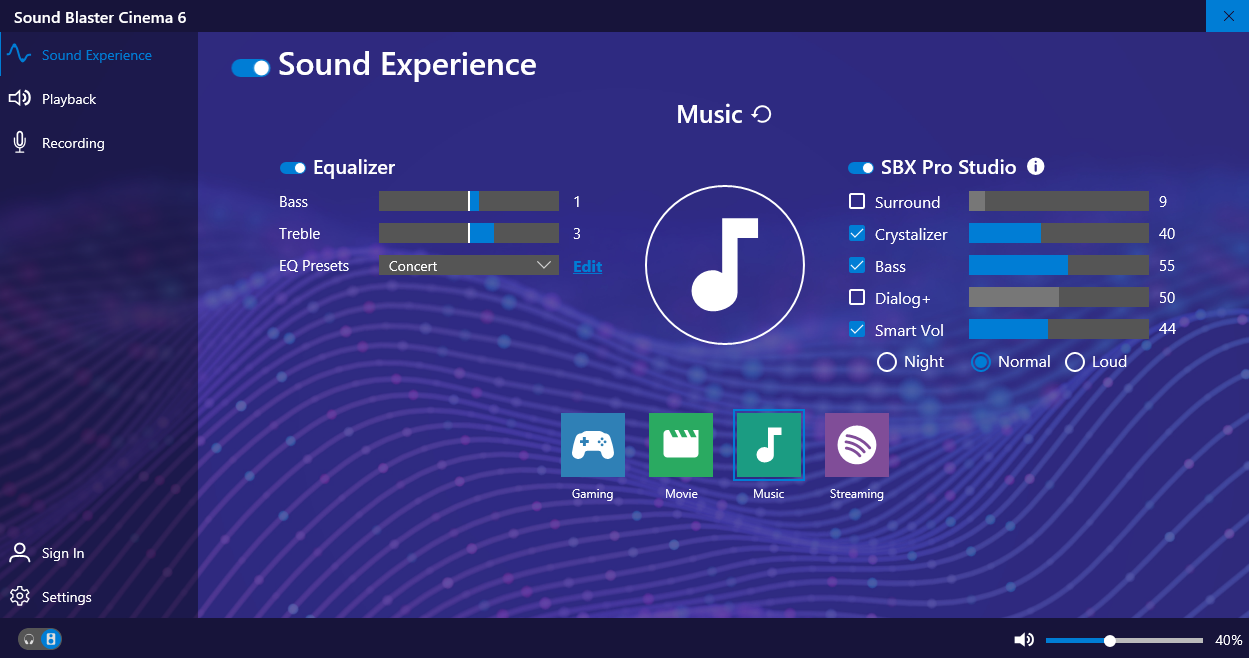
- Sound Blaster Cinema 6 uygulaması cihazınızda yüklü değil ise yükleme işlemini ’’Sound Blaster 6 - 3.2.0.0’’ dosyasını çalıştırıp ‘’Yükle’’ seçeneğine tıklayarak da gerçekleştirebilirsiniz.
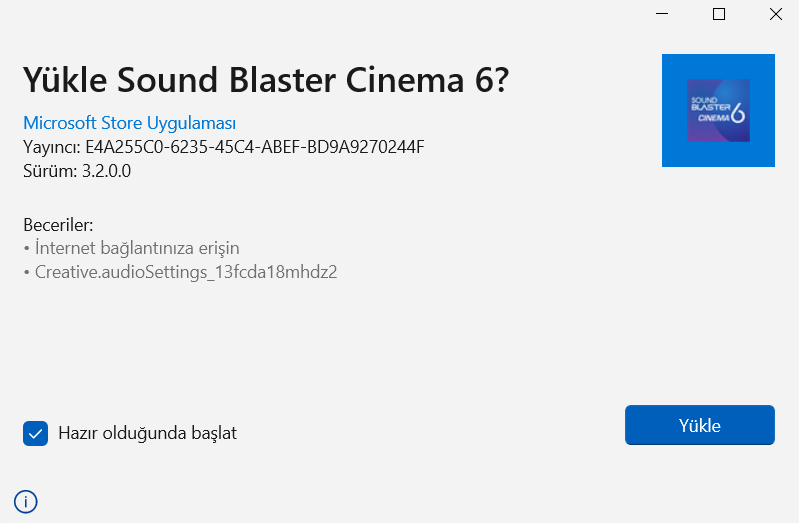
-
Tulpar T7 V25 Serisi Cihazımın Ses Sürücülerini kurmama rağmen ses aygıtları tanınmıyor
Tulpar T7 V25 Serisi Cihazlarda Realtek ses sürücüsü kurulu olmasına rağmen ses sorunu yaşanıyorsa aşağıdaki adımlar uygulanmalıdır;
1. Realtek ses sürücüsü cihazda kurulu olmalıdır ardından https://www.monsternotebook.com.tr/suruculer/ sayfasına giriş yaparak Tulpar T7 V25 modeli için Intel SST Sürücüsü indirilmeli ve RAR'dan çıkarılmalıdır (Aynı dosya cihazın yanında gönderilen USB Flash Bellekte de bulunmaktadır).
2. Windows tarafından tanınmayan ses aygıtları windows Aygıt Yöneticisinde ''Multimedia Audio Controller''olarak görünecektir indirmiş olduğumuz Intel SST dosyasının içinde bulunan ''Production'' Klasörünü Multimedia Audio Controller aygıtına manuel olarak taratarak sürücü yüklemesini gerçekleştirebilirsiniz. ''Aygıt Yöneticisi > Multimedia Audio Controller (Sağ klik) > Sürücüyü Güncelleştir > Bilgisayarımdaki Sürücülere göz at > Bilgisayarımdaki kullanılabilir sürücülerin bir listesinden seçmeme izin ver > Disketi Var > Gözat (Production klasörünü seçin)’’ Klasörü seçtikten sonra kurulum işlemine başlayabilirsiniz, kurulum ilerlerken toplamda 5 defa veya daha az aygıt yükleme onay ekranı açılabilir bu durumda Yükle veya Çalıştır butonlarına tıklayarak işleme devam edebilirsiniz.
3. Kurulum işlemi tamamlandıktan sonra cihaz yeniden başlatılmalıdır. -
Notebook cihazımda Ani Ses Kısılması oluyor
Ses kısılması sorununu gidermek için aşağıdaki adımlar uygulanmalıdır;
1. Denetim Masası > Ses > Kayıttan Yürüt > Audio - THX Spatial Audio > Gelişmiş > Ses Gelişmelerini Etkinleştir yazısının sol tarafındaki işaret tiki kaldırılmalıdır.
2. Ses kısılma sorununun devam etmesi durumunda cihazda yüklü olan THX arayüzü ve Realtek Audio ses sürücüleri Ekle-Kaldır menüsünden kaldırılarak cihaz yeniden başlatılmalıdır.
3. https://www.monsternotebook.com.tr/suruculer/ adresinden uyumlu ses sürücüleri indirilerek tekrar yüklemelidir. Sorunların tekrar devam etmesi durumunda İşletim Sistemi yeniden yüklenmelidir. -
Notebook cihazımın mikrofonu verimli çalışmıyor
Cihaz Mikrofonundan karşı tarafa cızırtılı bir ses gidiyorsa aşağıdaki adımlar uygulanmalıdır;
1. Yüklü olan ses sürücüleri kaldırılarak cihaz yeniden başlatılmalıdır.
2. https://www.monsternotebook.com.tr/suruculer/ adresinden cihaz modeline uygun ses sürücüleri tekrar yüklenmelidir.
3. Sorunun devam etmesi durumunda İşletim sistemi yeniden yüklenmelidir. -
Notebook cihazımın ekran parlaklığı çok düşük nasıl arttırabilirim
Ekran Parlaklık sorunları için aşağıdaki adımlar uygulanmalıdır; (İntel Ekran Kartı ile çalışan cihazlarda geçerlidir)
1.BIOS menüsüne (F2) giriş yapılarak parlaklık seviyesi kontrol edilmelidir. Ekran görünmeyecek kadar karanlıksa cihaz Monster yetkili servisine yönlendirilmelidir, ancak parlaklık seviyesi normal düzeydeyse Intel sürücüleri kaldırılarak tekrar yüklenmelidir.
2.Aygıt Yöneticisi > Görüntü Bağdaştırıcıları > İntel UHD Grafik > Sürücü > Cihazı Kaldır (Açılan pencereden Bu cihazın sürücü yazılımı kaldır kutucuğu işaretlenmelidir) > Kaldır adımları uygulanarak cihaz yeniden başlatılmalıdır.
3. https://downloadcenter.intel.com/download/30381/Intel-Graphics-Windows-10-DCH-Drivers sayfasındaki Available Downloads başlığı altında bulunan güncel ekran kartı sürücüsü kurulmalı ve cihaz tekrar yeniden başlatılmalıdır.
4. Parlaklık tekrar düşük konumda ve arttırılamıyorsa işletim sistemi yeniden yüklenmelidir. -
Netflix uygulamasını açınca cihazımın ekranında Mouse'u takip eden yatay siyah çizgiler çıkıyor
Windows ekranında Mouse'u takip eden yatay siyah bir çizgi olması durumunda aşağıdaki adımlar uygulanmalıdır;
1.BAŞLAT > Grafik Ayarları (arama kutucuğuna yazılmalı) > Tercihi Ayarlamak için bir uygulama seçin > Microsoft Store Uygulaması > Gözat > Netflix seçilmeli
2.Menü içindeki Netflix uygulaması tıklanarak, Seçenekler > Yüksek Performans adımları uygulanmalı ve ayarlar kaydedilmelidir
3.https://www.intel.com.tr/content/www/tr/tr/download/19344/intel-graphics-windows-dch-drivers.html sayfasındaki Intel® Grafikleri - Windows® DCH Sürücüleri başlığı altında bulunan güncel ekran kartı sürücüsü kurulmalı ve cihaz yeniden başlatılmalıdır. (İntel ekran kartı ile çalışan cihazlarda uygulanmalıdır) -
Windows kurulum ekranında SSD- HDD görünmüyor ve Windows kurulumu yapamıyorum (VMD Mode)
Windows kurulum ekranında depolama aygıtları görünmüyorsa Raid sürücülerinin yüklenmesi gerekebilir, yükleme işlemi için aşağıdaki adımlar uygulanmalıdır; (Sadece 11. Nesil cihazlar için geçerlidir)
1. Bios menüsüne giriş yapılarak Advanced > VMD Mode, seçilerek Disabled konumuna alınmalıdır. (Cihazınızın Bios menüsünde VMD Mode seçeneğini göremiyorsanız aşağıdaki adımlar üzerinden devam edebilirsiniz, görünmesi halinde farklı bir işlem yapılmasına gerek yoktur)
2. https://www.monsternotebook.com.tr/suruculer/ sayfasına giriş yapılarak cihaz modelinize uygun sürücü listesinden ''Raid Sürücüsü'' isimli dosya indirilip içindeki dosyalar RAR dan çıkarılmalıdır.
3. RAR dan çıkarılan NonVMD ve VMD klasörleri Windows 10’un kurulu olduğu USB Flash belleğin içine kopyalanmalıdır.(Klasörler Windows 10 Flash belleğinin içine kopyalanmalıdır Flash belleğin içindeki Windows dosyalarına ait herhangi bir klasörün içine kopyalanmamalıdır)
4. Kopyalama işlemi tamamlandıktan sonra Windows 10 kurulum ekranına giriş yapılmalı ve ‘’Windows 10’u nereye yüklemek istiyorsunuz?’’ adımına gidilmelidir, ardından Sürücü Yükle > Gözat seçilerek Windows 10 USB Flash belleğine atmış olduğumuz VMD dosyaları yüklenmelidir.
5. Yükleme işlemi tamamlandıktan sonra cihazınızda takılı olan depolama aygıtları ''Windows'u nereye yüklemek istiyorsunuz?'' başlığı altında görülecektir. -
Notebook cihazıma ek olarak taktırdığım HDD - SSD Görünmüyor
Cihazınızda takılı olan depolama birimleri başlatılmamışsa Windows üzerinde görünmeyebilir, Depolama birimlerinizi başlatmak için aşağıdaki adımlar uygulanmalıdır;
1.Başlat Menüsü (sağ tık) > Disk Yönetimi > Açılan menüde cihazda takılı olan sürücüler Disk 0, Disk 1 şeklinde görünecektir.
2. Başlatılmamış depolama biriminin karşısında siyah bir çizgi görünecektir, Diski başlatmak için Siyah olan çizgiye sağ tık yapılarak > Yeni Basit Birim’’ seçeneği seçilmeli ve açılan menüde herhangi bir değişiklik yapmadan İleri Butonuna basılarak işlemler tamamlanmalıdır. -
Notebook'umdan farklı bir cihaza Bluetooth Bağlantısı yapamıyorum
Bluetooth'un kararsız çalışması durumunda aşağıdaki adımlar uygulanmalıdır;
1. BAŞLAT > Cihazlar > Bluetooth & Diğer Cihazlar > Adımlarına giriş yapılarak tanımlı aygıtların tümü Cihazı Kaldır seçeneği seçilerek kaldırılmalıdır.
2. BAŞLAT > Ayarlar > Ağ ve İnternet > Ağ Sıfırlama (Sıfırlama işleminden sonra cihaz yeniden başlatılmalıdır).
3. https://www.intel.com.tr/content/www/tr/tr/download/18649/30584/intel-wireless-bluetooth-for-windows-10.html sayfasından Windows® için Intel® Kablosuz Bluetooth® 10 başlığı altında bulunan güncel Bluetooth sürücüsü indirilmelidir.
4. Aygıt Yöneticisi > Ağ Bağdaştırıcıları > Bluetooth > İntel Wireless Bluetooth > Sürücü > Cihazı Kaldır (Açılan pencereden Bu cihazın sürücü yazılımı kaldır kutucuğu işaretlenmelidir) > Kaldır adımları uygulanarak cihaz yeniden başlatılmalıdır.
5. Cihaz yeniden başlatıldıktan sonra İntel sayfası üzerinden indirilen Bluetooth sürücü kurulmalı ve cihaz tekrar yeniden başlatılmalıdır. 6. Yapılan işlemler sonrasında Bluetooth kararsız çalışmaya devam ediyorsa işletim sistemi yeniden yüklenmelidir. -
Aryond Monitörüm shutdown uyarısı vererek kapanıyor
Aryond Monitörünüzün shutdown uyarısı vererek kapanması durumunda aşağıdaki adımlar uygulanmalıdır;
1. Menü tuşu ile ''sistem ayarları'' paneline giriş yapılmalıdır.
2. Timingshutdown seçeneği off konumuna getirilmelidir. -
Notebook cihazımın mikrofonunda ses boğukluğu oluyor
Cihazınızın mikrofonundan boğukluğu oluyorsa aşağıdaki adımlar uygulanmalıdır;
Denetim masası > ses > kayıt > varsayılan aygıta özellikler > gelişmiş düzey seçenekleri > Mikrofon (bass seviyesi sıfıra çekilmelidir). -
Cihazımın Kontrol Merkezinde Işık Şeridi Ayarı Görünmüyor
Konu hakkında 0850 255 11 11 numaralı çağrı merkezimizi arayarak 09:00-19:00 canlı destek alabilirsiniz.
-
Windows yüklü olarak aldığım cihazda işletim sistemini etkinleştiremiyorum
Monster Notebook'dan Windows yükle olarak alınan cihazlarda Windows Etkinleştirme hatası alınıyorsa aşağıdaki adımlar uygulanmalıdır;
1.BAŞLAT > Arama Kutucuğuna CMD (Komut İstemi) yazıp çıkan arama sonucundaki uygulamaya SAĞ TIK > YÖNETİCİ OLARAK ÇALIŞTIR seçeneği seçilmelidir.
2.Açılmış olan komut istemine ‘’wmic path softwarelicensingservice get OA3xOriginalProductKey’’ komutunu yazılmalıdır
3.Anakarta lisans anahtarı gömülü ise ürün anahtarı komut isteminde görünecektir buradaki ürün anahtarı not alınmalıdır.
4.BAŞLAT > AYARLAR > GÜNCELLEŞTİRME VE GÜVENLİK > ETKİNLEŞTİRME > ÜRÜN ANAHTARINI DEĞİŞTİR adımlarını kullanarak ürün anahtarını gireceğimiz kutucuğu açabiliriz bu alana komut istemin de gördüğümüz ürün anahtarını yazarak SONRAKİ seçeneğini tıklamamız halinde anakarta gömülü olan ürün anahtarı aktif olacaktır. -
Windows Ürün Anahtarını Görüntüleme
Cihazınızda bulunan lisanslı ürün anahtarınız hakkında bilgi almak için 0 850 390 27 77 numaralı Microsoft destek hattından yardım alabilirsiniz.
-
Pusat Pro Bluetooth Gamepad Pro bilgisayarıma bağlanmasına rağmen eşleştirme ışığı yanıp sönüyor
Gamepad eşleştirme modundayken windows üzerinden eşleştirme tamamlanıyor ancak Gamepad'in üzerindeki eşleştirme ışıkları yanıp sönmeye devam ediyorsa aşağıdaki adımlar uygulanmalıdır;
1. Monster Pusat Pro Bluetooth Gamepad aygıtı Bluetooth aygıtlarında kayıtlıysa öncelikle Windows üzerindeki ''Bluetooth & diğer cihazlar'' menüsünden Xbox Wireless Controller aygıtı ‘’Cihazı kaldır’’ butonuna basılarak tamamen kaldırılmalıdır.
2. Aygıt kaldırma işlemi tamamlandıktan sonra Aygıt Yöneticisine giriş yapılmalı ve bilgisayarınızın Bluetooth aygıtı devre dışı bırakılarak tekrar devreye alınmalıdır. (Realtek Bluetooth 5 Adaptör – İntel Wireless Bluetooth şeklinde modele göre aygıt isimleri farklılık gösterebilir).
3. Windows üzerinden ''Bluetooth & diğer cihazlar'' menüsüne giriş yapılarak Monster Pusat Pro Bluetooth Gamepad eşleştirmesi tekrar yapılmalıdır.
4.Eşleştirme işlemi tamamlandıktan sonra Monster Pusat Pro Bluetooth Gamepad cihazındaki eşleştirme Led’i sabit olarak yanacaktır (Sadece 4’cü Led) ve Gamepad kullanıma hazır hale gelecektir. -
Pusat Pro Bluetooth Gamepad Ürünümde Bağlantı ve Kontrol Sorunları yaşıyorum
Pusat Pro Bluetooth Gamepad Ürününde Bağlantı ve Kontrol Sorunları yaşıyorsanız aşağıdaki adımlar uygulanmalıdır;
1.Bilgisayara Bluetooth üzerinden bağlı başka bir aygıt varsa bağlantıları kesilmelidir. Windows üzerinden Bluetooth & diğer cihazlar menüsüne giriş yapılarak ''Cihazı Kaldır'' seçeneği seçilmeli ve aygıt tekrar eşleştirilmelidir. (Kontrolcü Xbox Wireless Controller ismi ile görünmelidir, farklı bir isimle görünüyorsa Aygıt Xbox Kontrolcüsü olarak eşleştirilmemiş veya kontrolcü yazılımı yüklenmemiş olabilir)
2.Pusat Pro Bluetooth Gamepad Xbox kontrolcü yazılımı Gamepad'inizde yüklüyle cihaz Bluetooth üzerinden eşleştirildiğinde 4.ışık sabit yanacaktır.
3.Xbox Wireless Controller Yüklü değilse https://www.monsternotebook.com.tr/suruculer/ sayfasında bulunan Pusat Pro Bluetooth Gamepad yazılımı kontrolcünüze yükleyebilirsiniz. Yazılımın yüklenmesi konusunda 0850 255 11 11 numaralı çağrı merkezimizden 09:00-19:00 canlı destek alabilirsiniz. -
Notebook cihazımın kısayol tuşlarına bastığımda Windows üzerinden bildirim alamıyorum (Caps Lock Num)
Windows üzerinde Klavye Kısayol tuşları hakkında bildirim göremiyorsanız aşağıdaki adımlar uygulanmalıdır; Monster Kontrol Merkezi > Kolay Ayar (Cihaz modeline göre kontrol merkezi seçenekleri farklılık gösterebilir) > OSD Kapat
-
Pusat K3 Pro Mekanik Oyuncu Klavyesi Makro Tuşu atayamıyorum
Monster K3 Klavye Ürününüze Makro ataması yapmak için aşağıdaki adımları uygulayabilirsiniz;
Monster K3 Kontrol Merkezi > Makro > Makro ismi (bu alana makro adı yazılmalı) > Kayıt (Bu butona basılarak makro işlemi başlatılmalı ve atanacak tuşlar klavye üzerinden seçilmelidir, işlem bittiğinde Tamam butonuna basılarak Uygula seçeneği seçilmelidir) -
Notebook cihazım geç açılıyor
Cihazınız açılış logosunda uzun süre takılı kalıyorsa aşağıdaki adımları uygulayabilirsiniz:
1. Cihazınızın işletim sistemi ve sürücüleri güncel olmalıdır
2. Denetim Masası/Tüm Denetim Masası Öğeleri/Güç Seçenekleri/Sistem Ayarları, menüsüne giriş yaparak ''Şu anda kullanılmayan ayarları değiştir'' seçeneğine tıklanmalı ve alt tarafta görünen seçeneklerden ''Hızlı başlatmayı aç'' işaretli değilse işaretlenmelidir
3. Başlat > Sistem Yapılandırması (Arama Çubuğuna) > Hizmetler > Uygulama Hazır Olma Durumu (bu seçeneğin kutucuğu kaldırılmalıdır)
4. Geç açılmaların devam etmesi durumunda İşletim Sistemini yeniden yüklemeyi deneyebilirsiniz. -
Nvidia Sürücü Yüklemesinde Aygıt Uyumlu Değil Hatası alıyorum
Nvidia Ekran kartı sürücülerinin kurulumunda Aygıt uyumlu değildir veya İşletim sistemi tarafından desteklenmemektedir, şeklinde hataların alınması durumunda aşağıdaki adımlar uygulanmalıdır;
1.Aygıt Yöneticisi > Görüntü Bağdaştırıcıları > Nvidia GeForce XXXX Aygıtı kontrol edilmelidir. Aygıt listede görünmüyorsa işletim sistemi veya ekran kartı kaynaklı sorunlar yaşanıyor olabilir.
2.Ekran kartının görünmesi durumunda https://www.nvidia.com/tr-tr/geforce/geforce-experience/ sayfasına giriş yapılarak Experience uygulaması yüklenmelidir.
3.Yükleme işlemi tamamlandıktan sonra uygulama üzerinden oturum açılmalı ve sürücü güncellemeleri kontrol edilmelidir, yüklenecek uyumlu sürücüler güncelleme alanında görünecektir. -
Windows Üzerinden BIOS Menüsüne giriş nasıl yapabilirim
Windows üzerinden BIOS menüsüne aşağıdaki adımları uygulayarak giriş yapabilirsiniz;
1. Başlat > Aç/Kapat > Yeniden Başlat (Bu seçeneğe basmadan önce Klavyeden Shift tuşuna basılı tutulmalı ve Cihaz Kapanıp yeniden başlayana kadar basılı tutmaya devam edilmelidir)
2. Cihaz yeniden başladıktan hemen sonra ''Bir Seçenek Belirleyin'' menüsü açılacaktır.
3. Sorun Gider > Gelişmiş Seçenekler > UEFI Donanım Yazılımı > Yeniden Başlat adımları uygulanarak BIOS Menüsüne giriş yapılabilir. (UEFİ Desteği olmayan modellerde bu yöntem çalışmayabilir) -
Mavi Ekran Hatalarının Başlıca Nedenleri nelerdir
Yazılımsal Nedenler;
Yeni yüklenen programlar ve sürücüler
Eski programlar ve sürücüler
Bozulmuş sistem dosyaları
Virüsler ve kötü amaçlı yazılımlar
Uyumsuz BIOS sürümü
Donanımsal Nedenler;
Yetersiz hava dolaşımı
Yetersiz depolama alanı
Bilgisayara bağlı fazlalık donanımlar
Gevşek anakart kabloları ve donanımlar
Bozulmuş bir donanımsal birim -
Windows için Lisans Doğrulamasını nasıl yapabilirim ?
Windows 10 Lisansının Orjinallik Doğrulaması için aşağıdaki adımlar uygulanmalıdır;
1. Başlat > cmd (yönetici olarak çalıştırılmalıdır)
2. C:WINDOWSsystem32>slmgr /dlv (bu komut yazıldıktan sonra Enter tuşuna basılmalıdır ve açılacak olan menüden ''Lisans Durumu'' başlığı kontrol edilmelidir.Eğer ''Lisanslı'' yazısı mevcutsa ürün lisansı orjinaldir) -
BIOS Üzerinden SSD ye koyduğum şifreyi unuttum bu durumda ne yapmalıyım ?
Şifre girişi yapılmadan SSD'ye erişmek mümkün değildir.
-
Type-C veya USB Girişli Mikrofonlu Kulaklık kullandığımda mikrofon çalışmıyor.
Mikrofonunuzun çalışmadığı durumlarda aşağıdaki adımları uygulayabilirsiniz;
1.Realtek Audio Konsol çalıştırılır. (Cihazınızda yüklü değilse Microsoft Store üzerinden yükleyebilirsiniz).
2.Sol tarafta bulunan seçenekler menüsünden Aygıtın Gelişmiş Ayarları seçeneği seçilmelidir.
3.Açılan menüden Kayıt Aygıtı başlığı altında yer alan ''Tüm giriş jaklarını bağımsız giriş aygıtı olarak ayırın'' seçeneği seçilmelidir. -
Windows Üzerinden BIOS Versiyon numarasını nasıl öğrenebilir.
Aşağıdaki adımları uygulayarak cihazınızın bios versiyon numarasını görüntüleyebilirsiniz;
BAŞLAT > Sistem Bilgisi veya msinfo32 (Arama Kutucuğuna Yazılmalı) > Açılan Paneldeki sistem özeti menüsünden ''BIOS/Sürümü Tarihi'' başlığından BIOS versiyon numarasını öğrenebilirsiniz. -
Monster Pusat 1080p Full HD Webcam çalışmıyor bu durumda ne yapmam gerekiyor ?
Monster Pusat 1080p Full HD Webcam Ürününüz çalışmıyorsa aşağıdaki adımlar uygulanmalıdır;
Aygıt Yöneticisi > Kameralar > fullhdWEBCAM (Sağ tık yapılarak cihazın etkinleştirilmesi gerekmektedir.) -
USB Flash Bellek ile Wifi Sürücüsünü kurarken extentions/pieextentions.INF hatası alıyorum.
Cihazınızın yanında gönderilen USB Flash bellek ile driver kurulumu gerçekleştiriyorsanız aşağıdaki adımları uygulayabilirsiniz;
Wi-Fi Driver klasöründe bulunan WirelessSetup ve setup dosyalarını Extensions klasörünün içine taşıyarak WirelessSetup kurulum dosyasının çalıştırarak kuruluma başlayabilirsiniz. -
Cihazımdaki mevcut depolama birimlerinin boyutunu nasıl bölebilirim ?
Mevcut Depolama Birimini 2 birim haline getirmek için aşağıdaki adımlar uygulanmalıdır;
1.Başlat Menüsüne Sağ tık yapılarak Disk Yönetimine Giriş Yapılmalıdır.
2.Disk Yönetiminde görünen sürücülerden (Mavi veya Siyah Çizgili) hangisi üzerinde değişiklik yapılacaksa Sağ tık yapılarak Birimi Küçült seçeneği seçilmelidir.
3.Açılan menüden birim ikiye bölünebilir ancak, maksimum bölünecek bölüm alanı sistem tarafından otomatik belirlenir daha düşük bir alan belirlenmesi gerekiyorsa ihtiyaca göre birim boyutu tekrar yazılmalıdır.
4.Birim boyutu belirlendikten sonra Küçült butonuna basılması yeterli olacaktır. -
Cihazıma aynı anda iki adet harici Ekran Bağlıyken oyun esnasında ''Video Scheduler Internal Error'' hatası alıyorum.
Video Scheduler Internal Error hatası almanız durumunda aşağıdaki adımlar uygulanmalıdır;
1. https://www.monsternotebook.com.tr/suruculer/ sayfasından Anakart Sürücüleri tekrar yüklenmelidir veya https://downloadcenter.intel.com/ Intel® Driver & Support Assistant yazılımını yükleyerek intel tabanlı aygıtların sürücü güncelleştirmeleri yapılmalıdır.
2. Mevcut İntel UHD Sürücüleri kaldırılmalı ve https://www.intel.com.tr/content/www/tr/tr/download/19344/intel-graphics-windows-dch-drivers.html sayfasından veya İntel® Driver & Support Assistant yazılımı ile İntel UHD Grafik sürücüsünün güncel sürümleri yüklenmelidir. (Yüklü olan sürüm güncel ise tekrar kurulmasına gerek yoktur)
3. Mevcut Nvidia Sürücüleri kaldırılmalı ve https://www.monsternotebook.com.tr/suruculer/ sayfasından Nvidia Ekran Sürücüleri Yüklenmelidir (Sürücü uyumluluk sorunu yaşanmaması için eski sürüm ile denenmelidir)
4. Cihazda Windows 10 en güncel sürümü yüklü ise daha alt bir sürümü geçiş yapılmalı veya güncelleme ile 21H1 sürümüne yükseltme sağlamışsa yüklü güncelleştirmeler bölümünden 21H1 güncellemesi kaldırılmalıdır. (Sistem yazılımının daha alt bir sürüm olması Nvidia Ekran kartı sürücü uyumsuzluğu sorunlarını giderebilir)
5. Adımların uygulanmasına rağmen sorunların devam etmesi durumunda işletim sistemi yeniden yüklenmelidir. -
Cihazımdaki depolama birimi sürekli %100 olarak çalışıyor ve donma sorunları yaşıyorum
1. Başlat Menüsü > “services.msc veya Hizmetler yazılmalı (Arama Kutucuğuna) ardından Hizmetler uygulaması açılmalıdır.
2. Hizmetler Uygulamasındaki Hizmetler Yerel başlığı altında bulunan seçeneklerden Windows Search bulunmalıdır. (Windows Search uygulaması devre dışı bırakılacak)
3. Windows Search’a Sağ tıklayıp “Özellikler” seçeneğini seçilmeli ardından Başlangıç türü seçeneği “Devre dışı” olarak işaretlemelidir, Hizmet Durumu seçeneği de “Durdur” olarak seçilmelidir, ardından ayarlar kaydedilmelidir.
4. Bu Bilgisayar > Sorunun yaşandığı sürücüye Sağ tık yapılarak Özellikler seçeneği seçilmelidir, ardından En alt kısımda görünen “Bu sürücüdeki dosyaların, dosya özelliklerine ek olarak içeridekilerin de dizin haline getirilmesine izin ver” seçeneğinin yanında bulunan kutucuktaki işaret tiki kaldırılmalıdır ve tamam butonuna basılmalıdır.
5. Tamam butonuna basıldıktan sonra Öznitelik değişikliklerini onayla penceresi açılacaktır, Bu alanın alt tarafında bulunan “Değişiklikleri Sürücü İsmi (İşlemi yaptığınız sürücü ismi yazacaktır), alt klasörlere ve dosyalara uygula” seçeneğinin yanındaki kutucuğu işaretleyerek Tamam butonuna basılmalıdır (Yönetici izni gerekebilir). Ardından işlem penceresi açılabilir bu alandaki işlemlerin tamamlanması ortalama 10 dakika sürebilir işlem tamamlandıktan sonra cihaz yeniden başlatılmalıdır. -
Cihazında ki tüm oyunlar 60 FPS çalışıyor, bu durumda neler yapmalıyım ?
Cihazınızdan prize takılı olmasına rağmen 60 FPS alıyorsanız aşağıdaki adımlar uygulanmalıdır;
GeForce Experience > Ayarlar > Genel > Whisper Mode (Mod açıksa kapalı konuma getirilmelidir) -
Cihazımıda Unexpected Store Exception Hatası alıyorum
Unexpected Store Exception hatası almanız durumunda aşağıdaki adımlar uygulanmalıdır;
1. Cihazınızda yüklü olan sürücüler kaldırılıp https://www.monsternotebook.com.tr/suruculer/ sayfası üzerinden tekrar kurulmalıdır.
2. Hatanın devam etmesi durumunda İşletim sisteminin yeniden yüklenmesini öneriyoruz. -
Cihazımdaki SSD - HDD Bios da görünüyor ancak Disk Yönetiminde görünmediği için depolama aygıtını başlatamıyorum
Cihazda takılı olan depolama birimleri Disk Yönetiminde görünmüyorsa aşağıdaki adımlar uygulanmalıdır;
1. Başlat > Depolama Alanlarını Yönet (Arama kutucuğuna yazılmalıdır) uygulamasına giriş yapılmalıdır.
2. Uygulamaya giriş yaptığınızda depolama aygıtları, ''Depolama Havuzu'' başlığının altında görünecektir.
3. Uygulamanın sağ üst köşesinde bulunan ''Ayarları değiştir'' seçeneğine tıklanmalıdır (Kullanıcı hesabı denetim onayı çıkması durumunda Evet seçeneği seçilmelidir), ardından sol üst köşede bulunan ''Yeni havuz ve depolama alanı oluştur'' seçeneğine tıklanmalıdır (Kullanıcı hesabı denetim onayı çıkması durumunda Evet seçeneği seçilmelidir).
4. Depolama Havuzu başlığı altında bulunan ''depolama alanı oluştur'' seçeneği seçilmelidir.
5 Aktif edilecek aygıt için ''Depolama alanı için ad, dayanıklılık türü ve boyut girin'' menüsünden Ad, Sürücü Harfi, Dosya Sistemi (NTFS) ve Dayanıklılık Türü (Basit, dayanıklılık yok) belirlenmelidir.
6. Tüm işlemler tamamlandıktan sonra ''Depolama Alanı Oluştur'' seçeneği seçilmelidir, işlem sonrası depolama aygıtınız aktif konuma gelecektir. -
Cihazımda ki SSD - HDD Bios menüsünde görünüyor ancak Windows'u başlatamıyorum
Cihazınızın depolama biriminden başlamaması BIOS Modu kaynaklı olabilir bu durumda aşağıdaki adımlar uygulanmalıdır; (Bu adımlar sadece UEFI OS desteği olan modeller için geçerlidir)
1. Cihaz F2 tuşu ile başlatılarak BIOS menüsüne giriş yapılmalıdır.
2. Advanced > OS Support (Bios modu ''UEFI OS'' olarak seçilmeli ve ayarlar kaydedilmelidir) -
Notebook ürünlerinin yanında gönderilen Sürücü Flash Belleğinde hangi içerikler bulunuyor?
Cihazların yanında gönderilen USB Flash belleğin içinde donanımların çalışmasını sağlayan sürücü yazılımları bulunmaktadır.
-
Oyunlarda VRAM hatası alıyorum bu konuda ne yapmam gerekiyor.
Sanal Bellek kapasitesini Manuel olarak ayarlayarak bu tarz sorunları çözümleyebilirsiniz ayrıca Kullanılacak Alanı kişisel olarak belirleyebilirsiniz. Bu işlemler için aşağıdaki adımları uygulayabilirsiniz;
1. Başlat Menüsü (Arama Kutucuğu) > Sistem (Arama Kutucuğuna Yazılmalı) > Gelişmiş Sistem Ayarları > Gelişmiş > Ayarlar (Performans Başlığının Altında Bulunan)
2. Performans Seçenekleri Menüsünden > Gelişmiş > Sanal Bellek (Bu başlığın altındaki Değiştir seçeneği tıklanmalıdır)
3. Açılan Sanal Bellek Menüsünden ''Tüm sürücülerde disk belleği dosyası boyutunu otomatik yönet'' seçeneğinin işaret kutucuğu kaldırılmalıdır.
4. Bellek boyutlarını yönetebilmemiz için aktif olan seçeneklerden ''Özel'' kutucuğu işaretlenerek kullanılacak bellek boyutu manuel isteğinize göre ayarlayıp kaydedebilirsiniz. -
Kontrol Merkezi yüklü olmasına rağmen kısayol simgesi görünmüyor
Windows 10 kullanıyorsanız işletim sistemi sürüm numarası 2004 ve üzeri olmalıdır. Daha alt Windows 10 sürüm numaralarında Kontrol Merkezi çalışmamaktadır. Windows versiyon numaranızı öğrenmek için aşağıdaki adımları uygulayabilirsiniz;
1. Başlat > winver (Başlat menüsü arama çubuğuna yazılmalıdır)
2. Çıkan arama sonuçlarından ''winver'' (windows hakkında) uygulamasını çalıştırarak Windows versiyon numaranızı öğrenebilirsiniz. -
Oyun oynarken veya açık bir program esnasında Caps Lock tuşuna bastığım zaman tüm uygulamalar kapanıyor
Cihazınızda Control Center 3 (Monster Kontrol Merkezi) yazılımı yüklüyse, sağ alt tarafta bulunan görev çubuğundaki Control Center 3 simgesine sağ klik yapılarak açılan menüden, OSD seçeneği devre dışı bırakılmalıdır.
-
Xbox Game Pass’i nasıl aktif edebilirim?
- Adım
- Adım
- Adım
- Adım
- Adım
- Adım
- Adım
- Adım
- Adım
- Adım
- Adım
- Adım
- Adım
- Adım
- Adım
- Adım
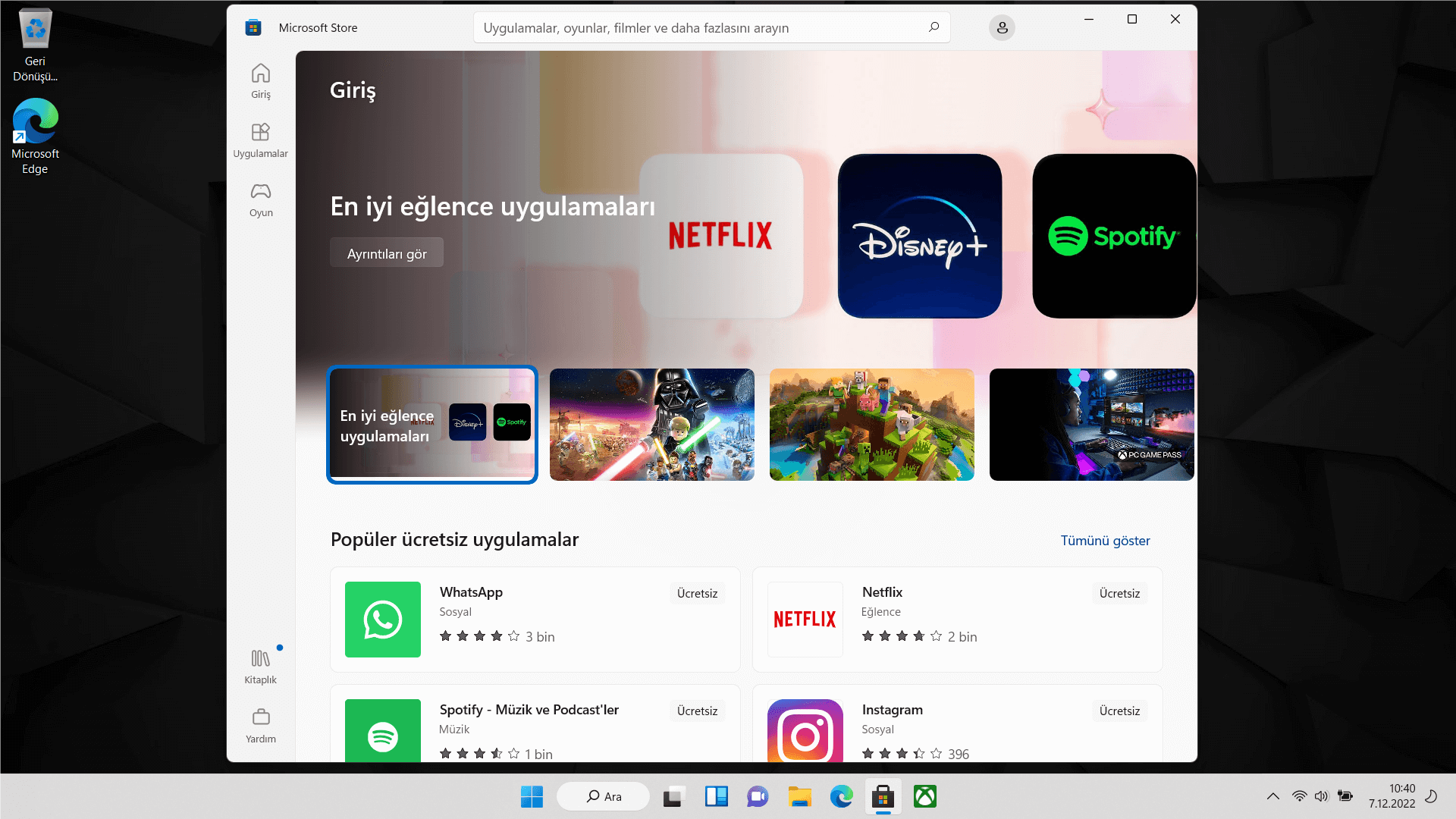
Bilgisayarınızda bulunan Microsoft Store'a girerek Xbox Game Pass'i aratın.
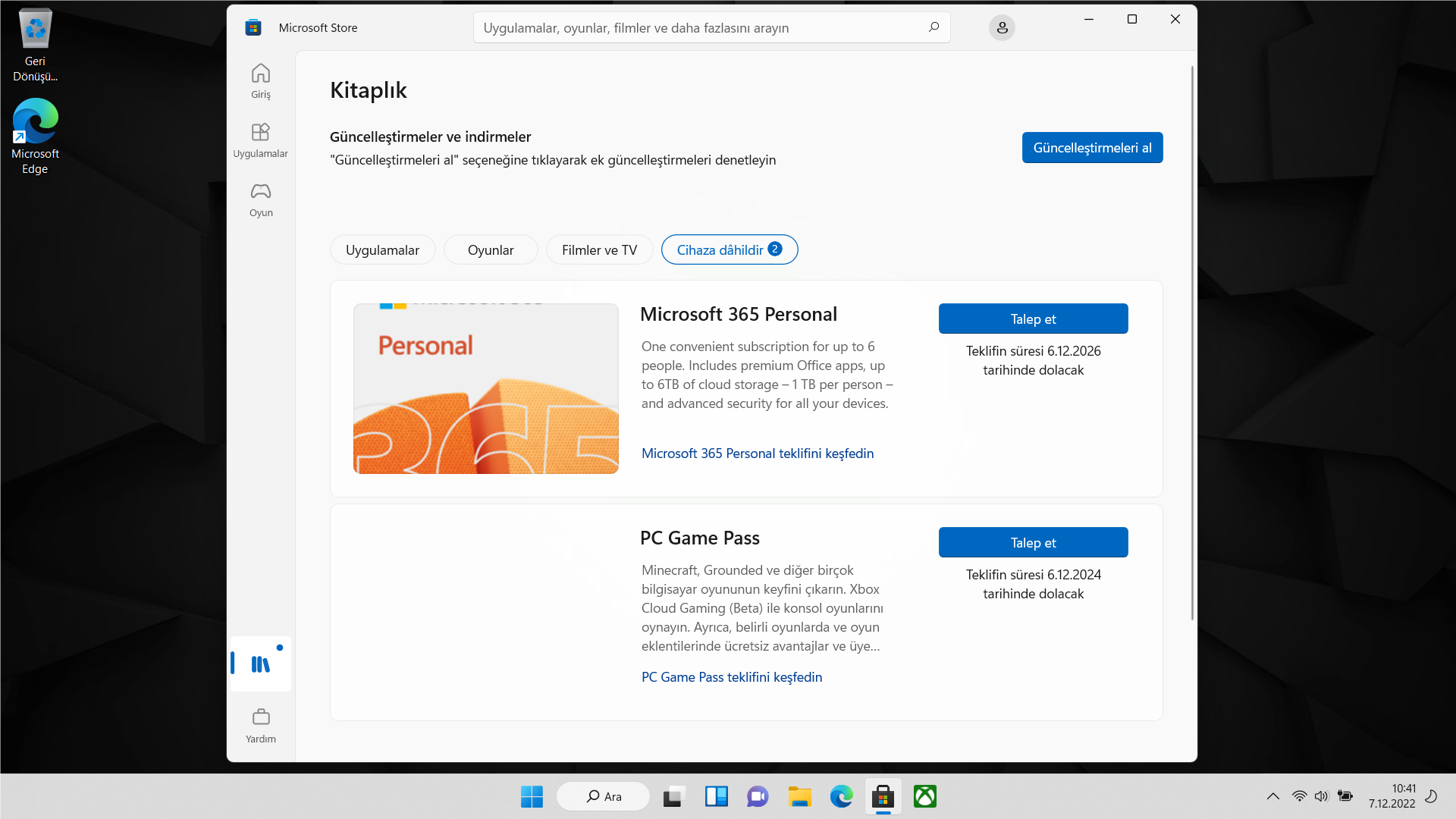
‘Talep Et’ butonuna tıklayarak indirmeyi gerçekleştirin.
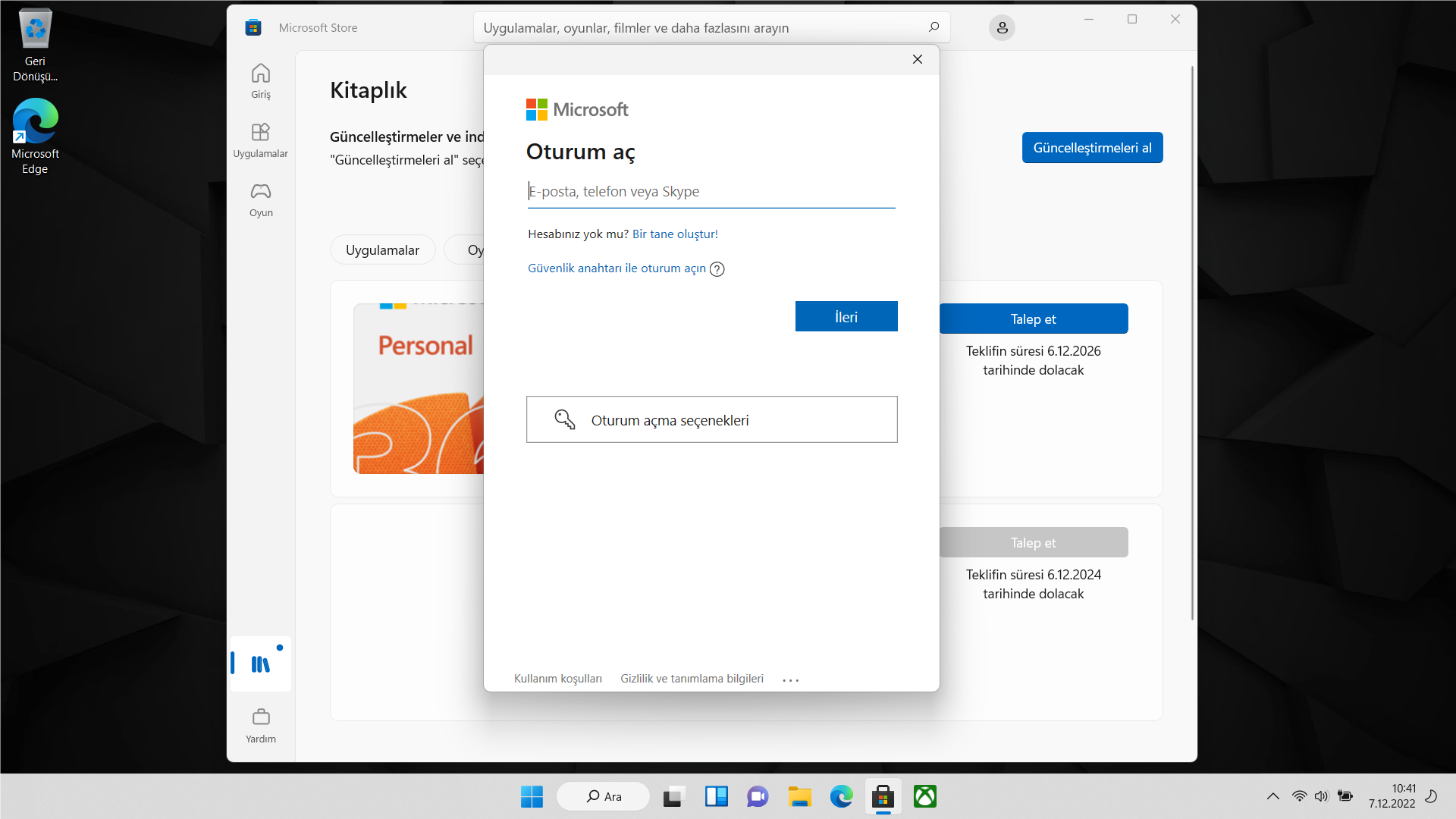
Gelen ekranda Microsoft hesabımıza bağlı e-posta adresimizi girip ‘İleri’ butonuna tıklayın.
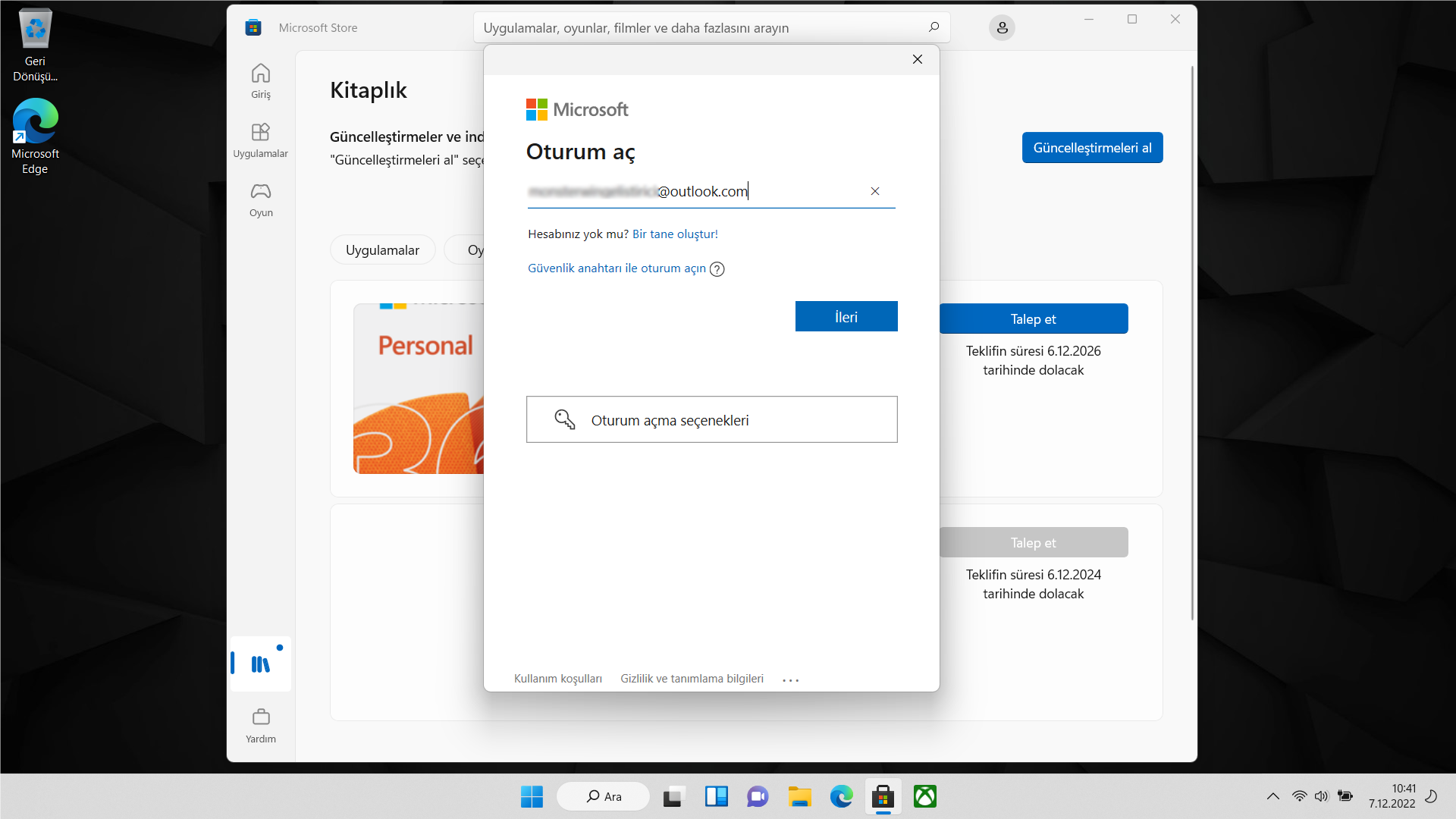
‘İleri’ye tıklayın.
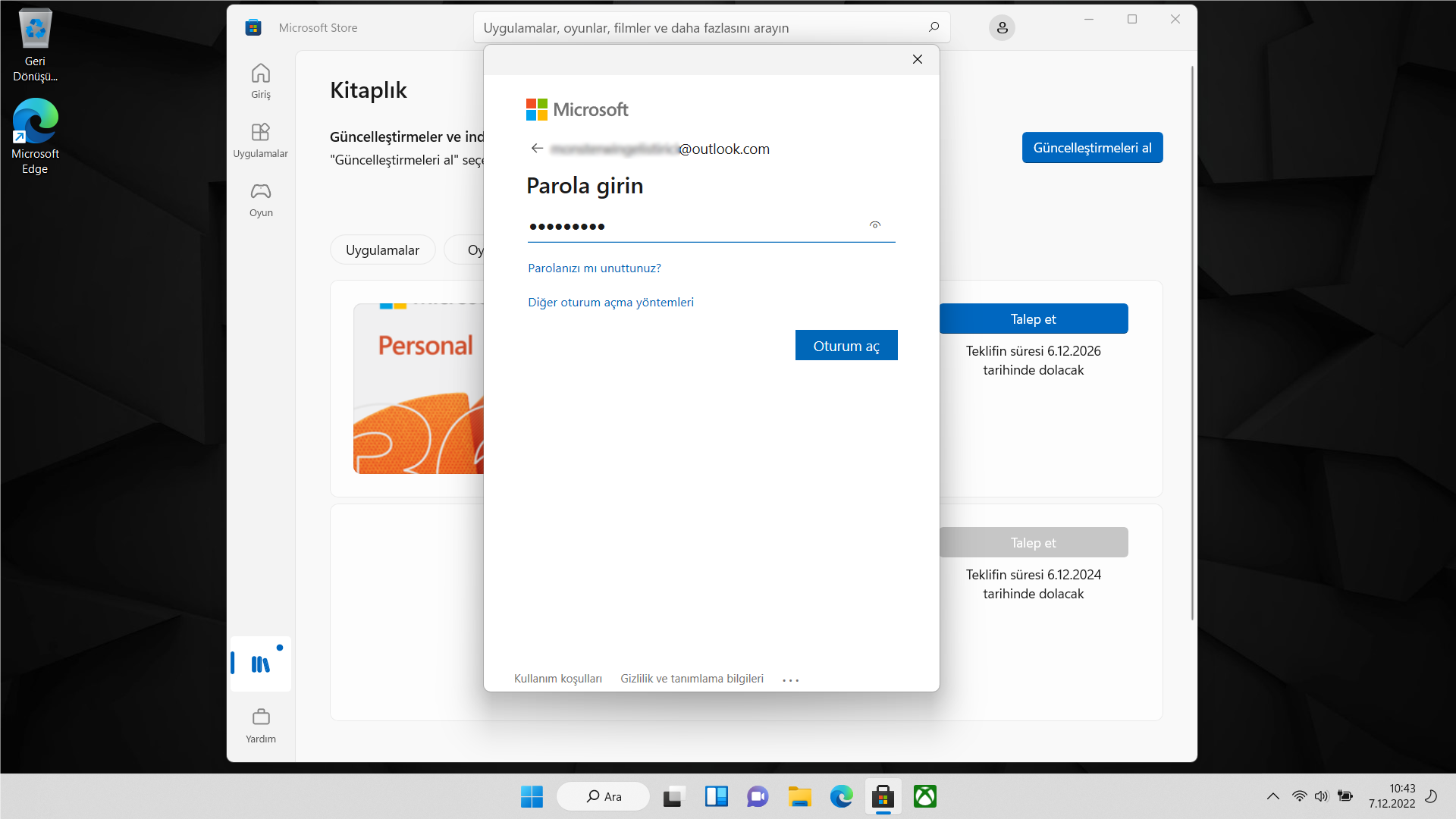
Şifrenizi girin ve ‘Oturum aç’a tıklayın.
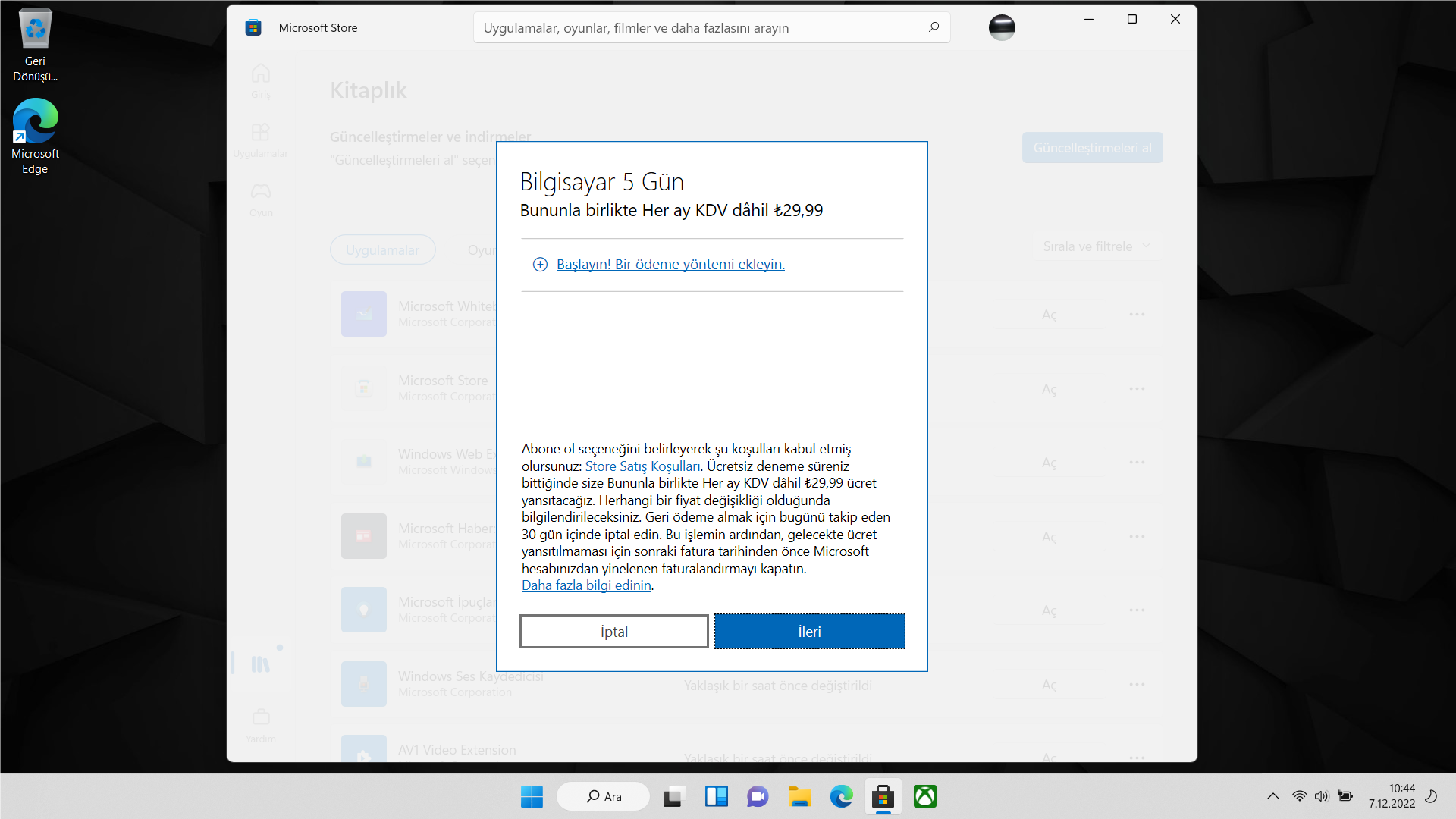
Açılan ekranda ‘İleri’ tuşuna tıklayın.
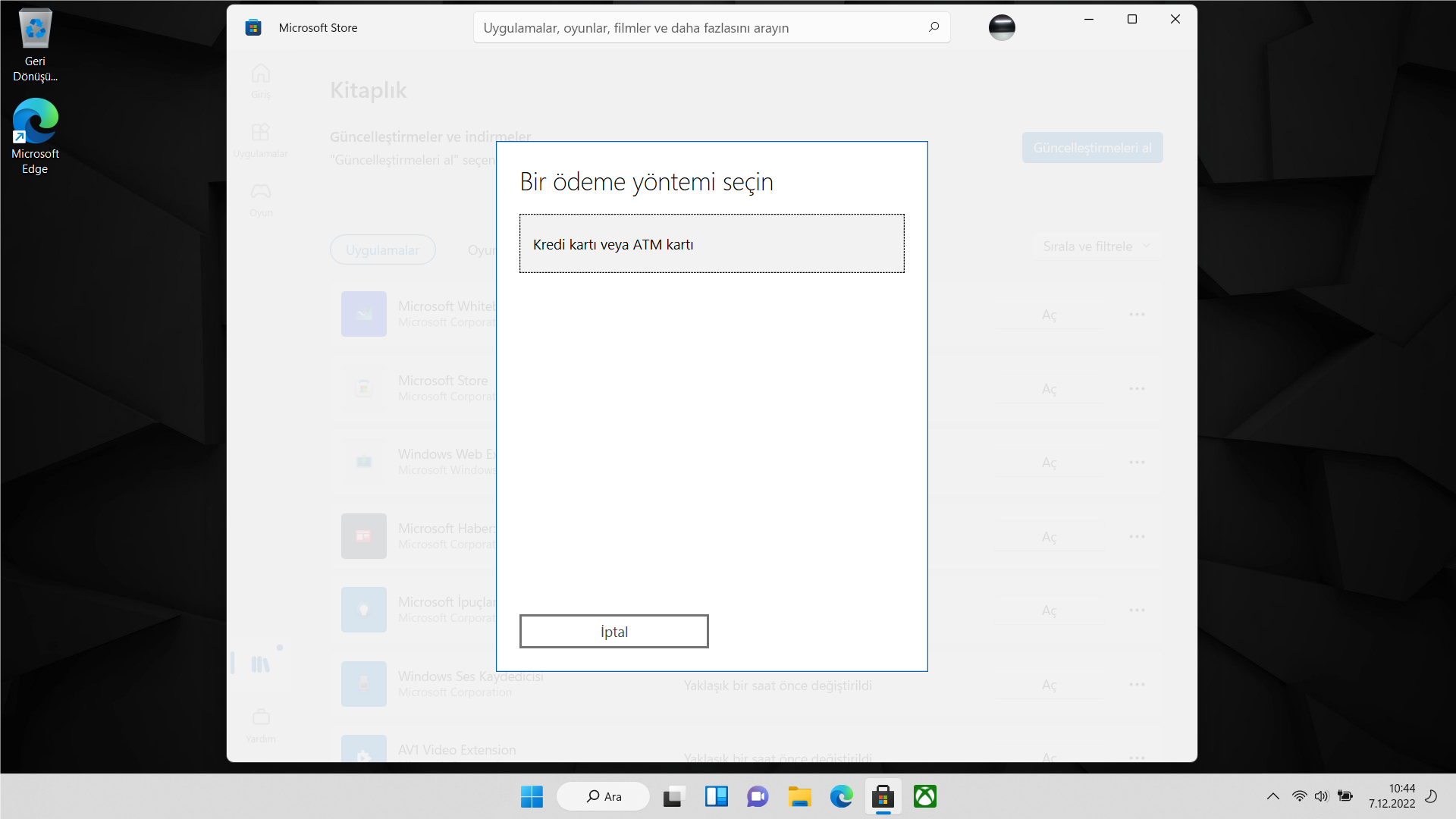
Kart bilgilerinin girilmesi Xbox Game Pass'te zorunludur. Kart bilgilerinizi girin.
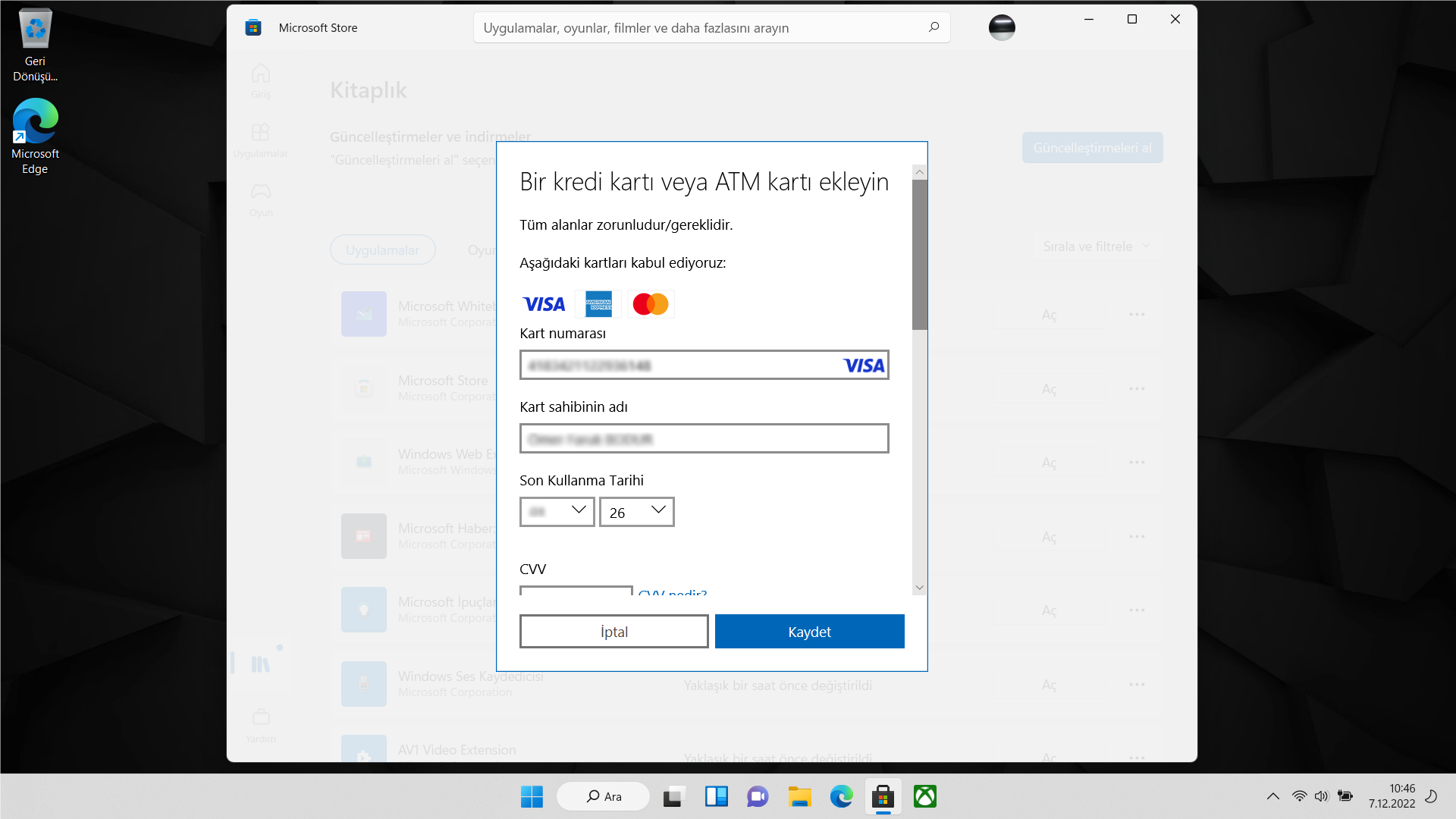
Kart bilgilerinizi girdikten sonra ‘Kaydet’ butonuna tıklayın.
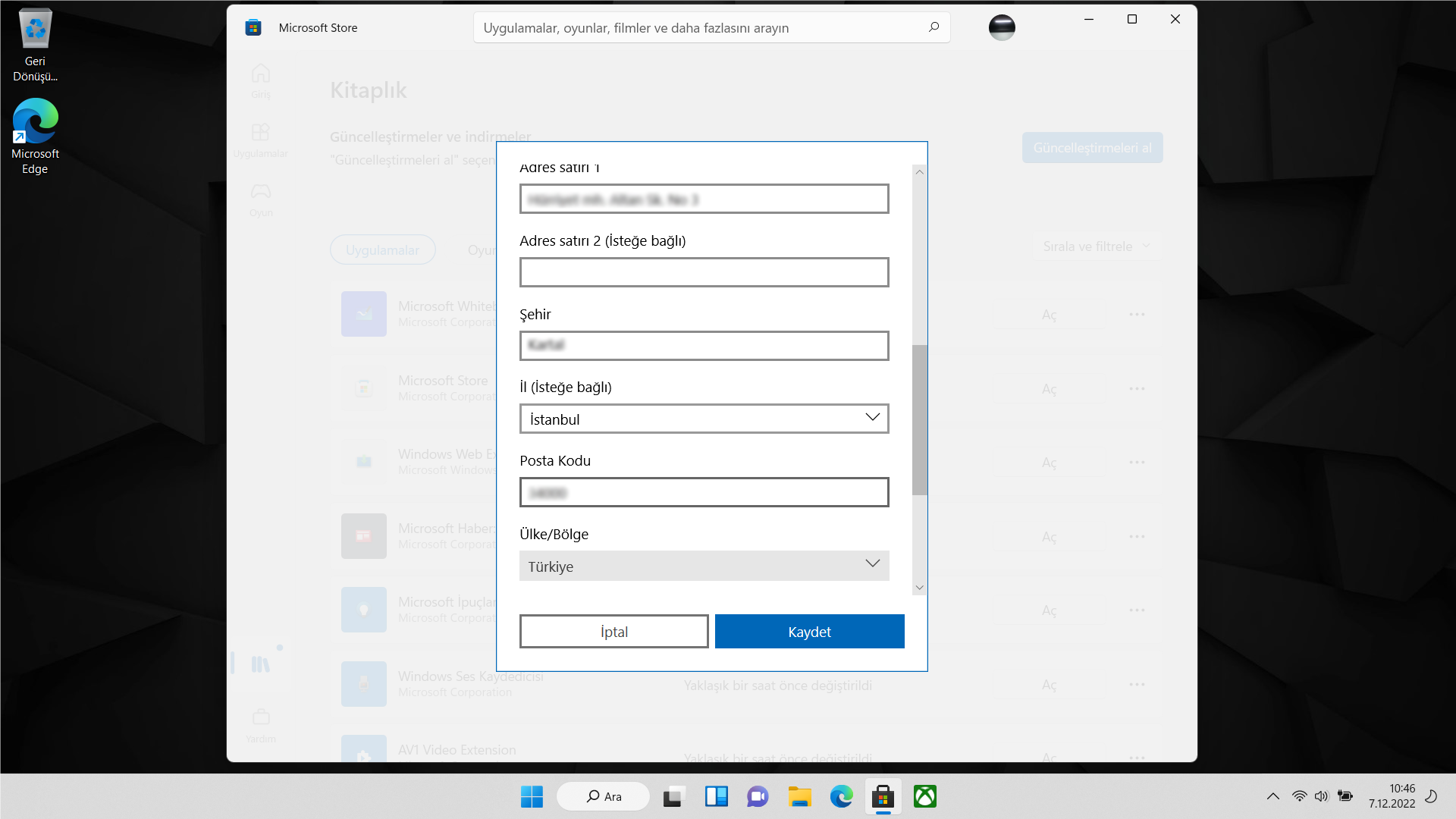
Adres bilgilerinizi girdikten sonra ‘Kaydet’ butonuna tıklayın.
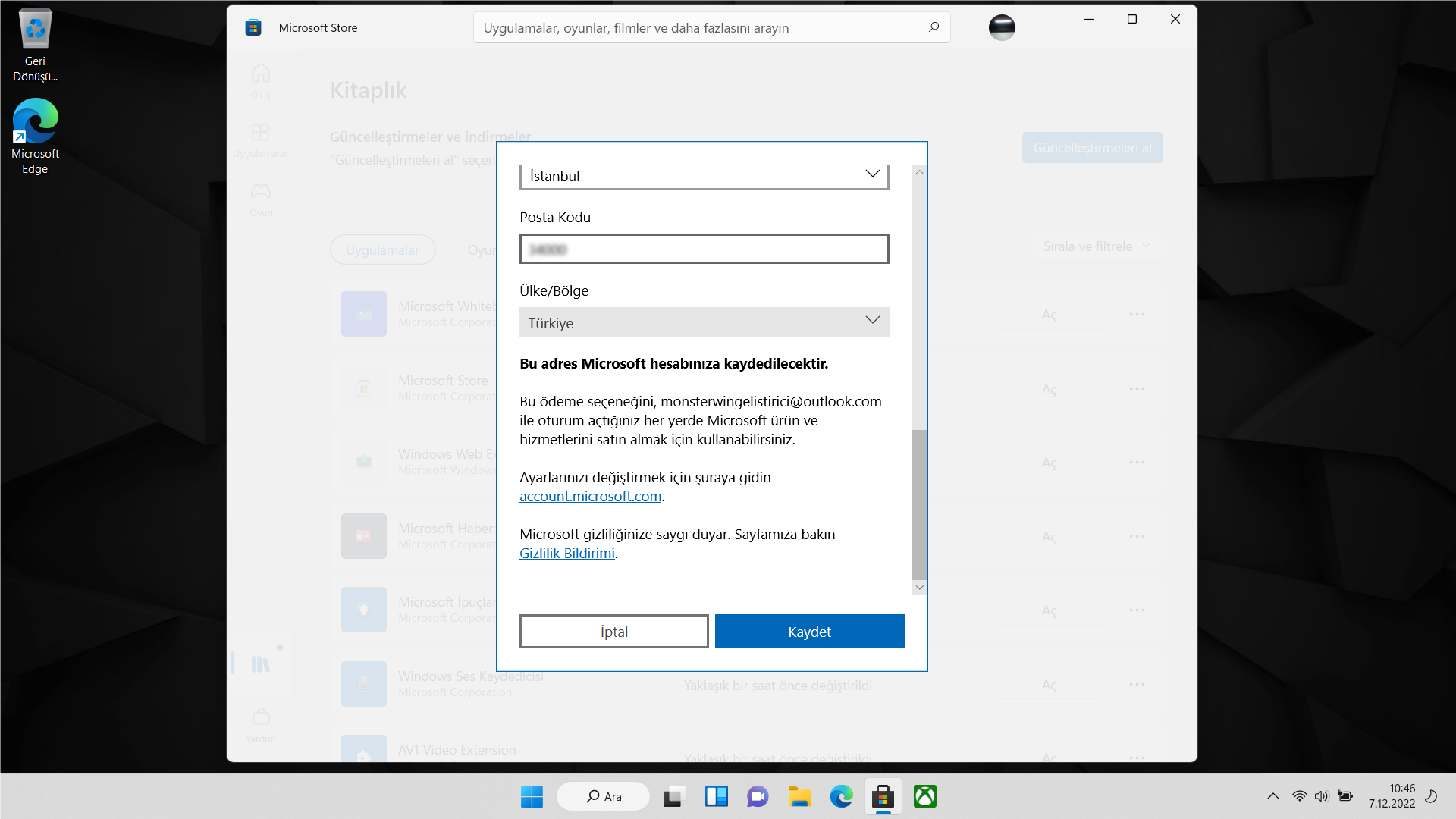
Bilgilerinizi girin ve ‘Kaydet’ butonuna tıklayın.
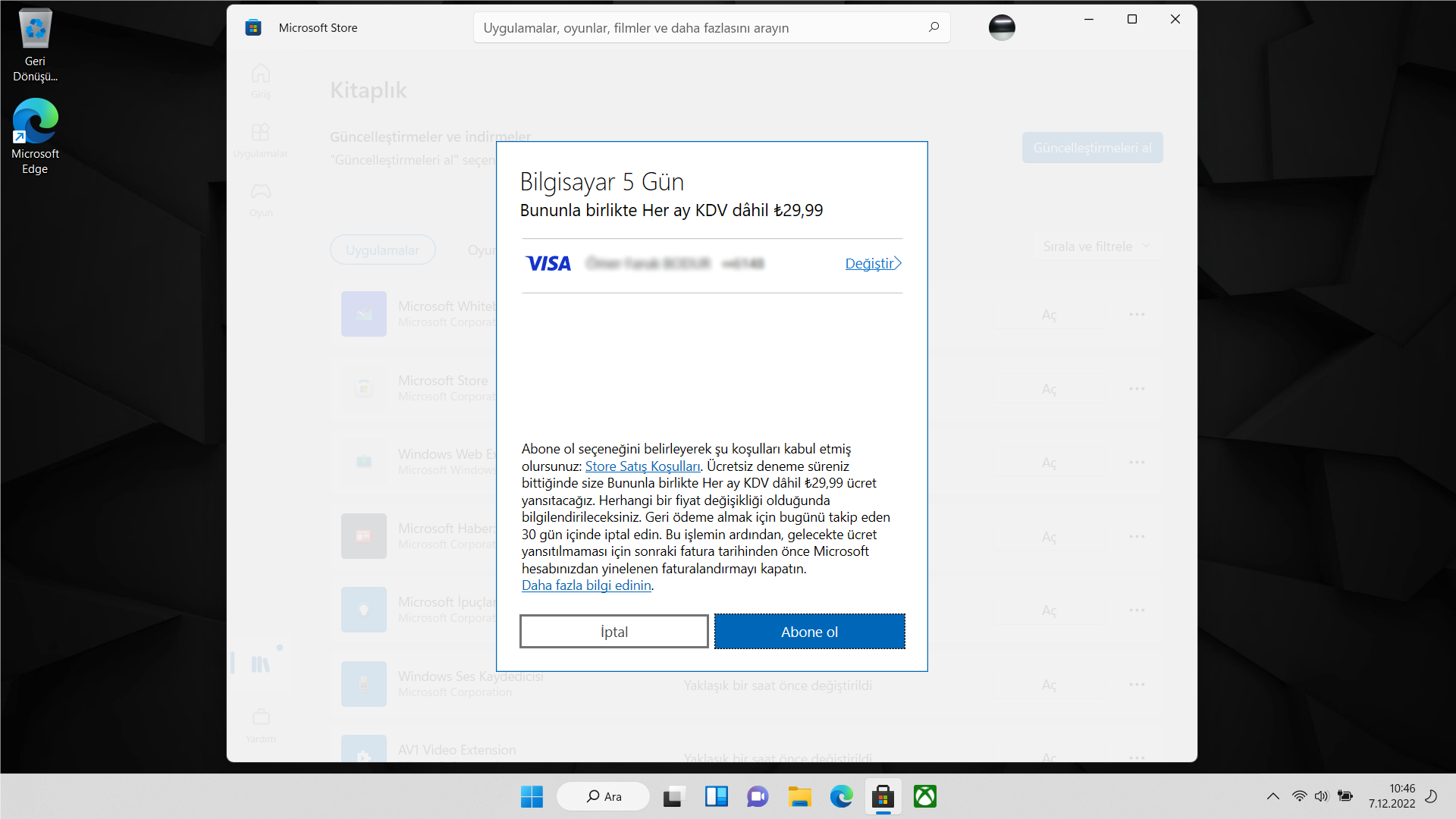
Bilgilerinizin doğru olduğundan emin olun ve ‘Abone ol’ butonuna tıklayın.
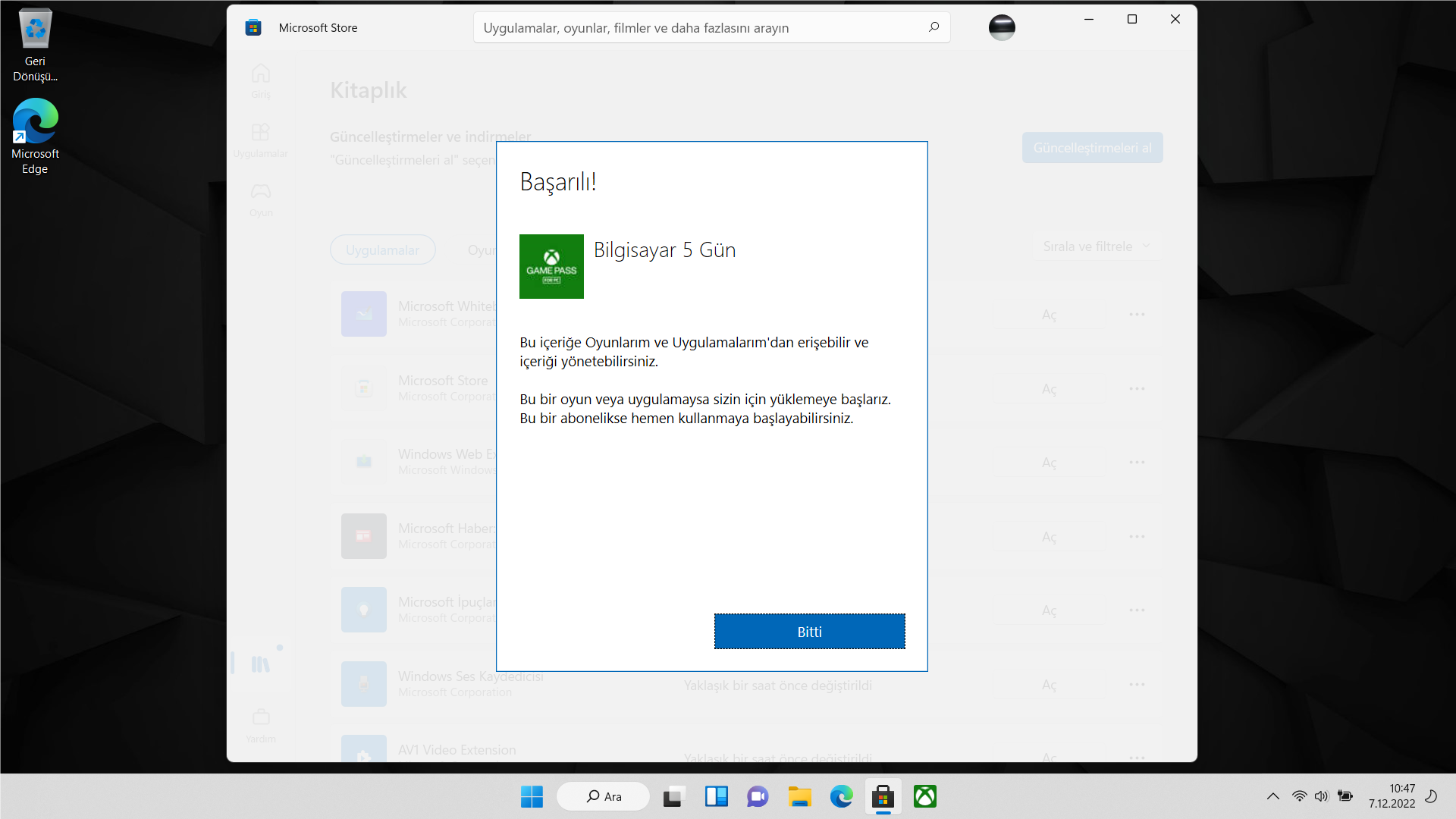
‘Bitti’ butonuna tıklayarak işlemi tamamlayın..
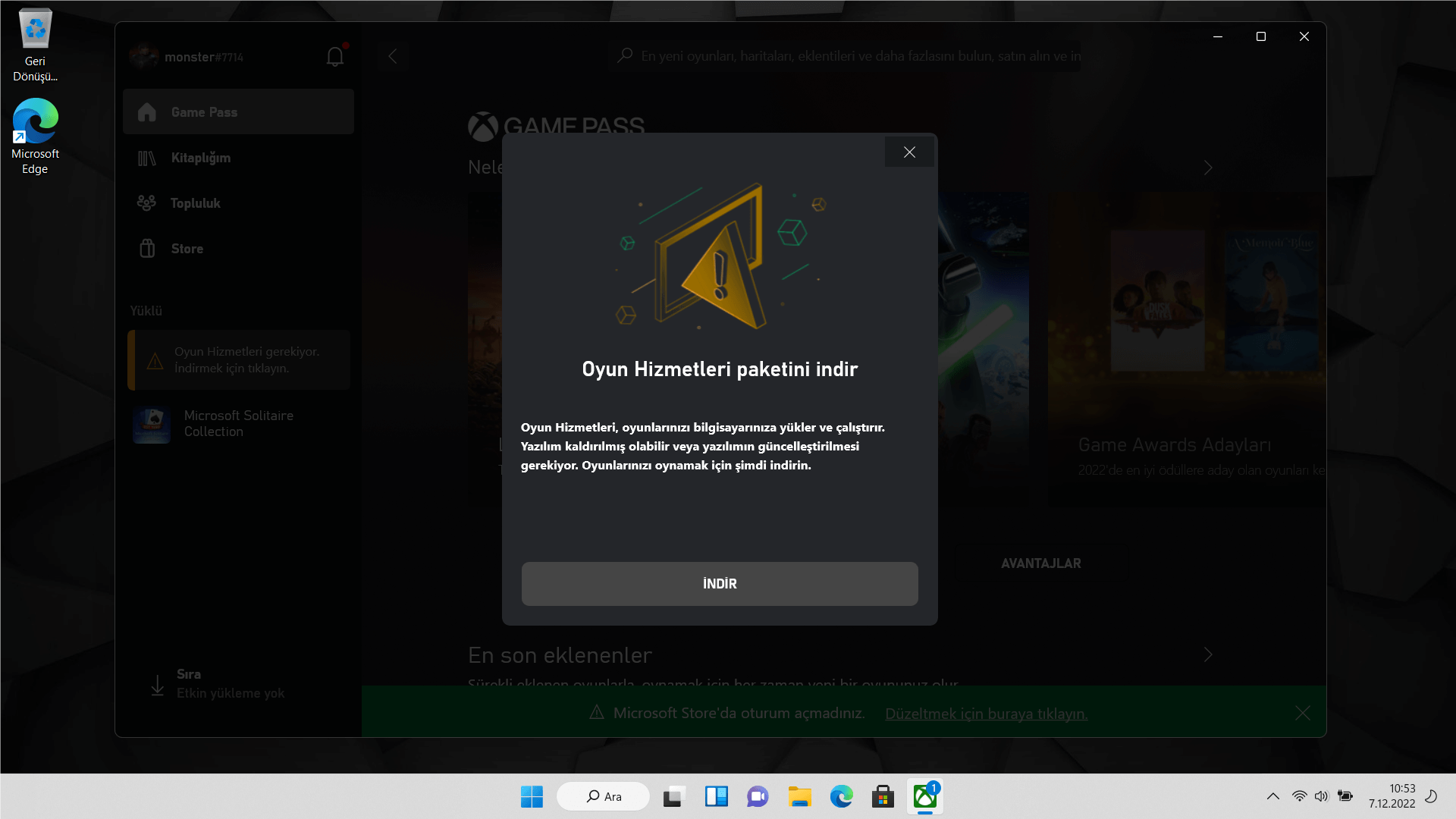
Açılan ekranda ‘İndir’ butonuna tıklayarak Oyun Hizmetleri paketini indirin.
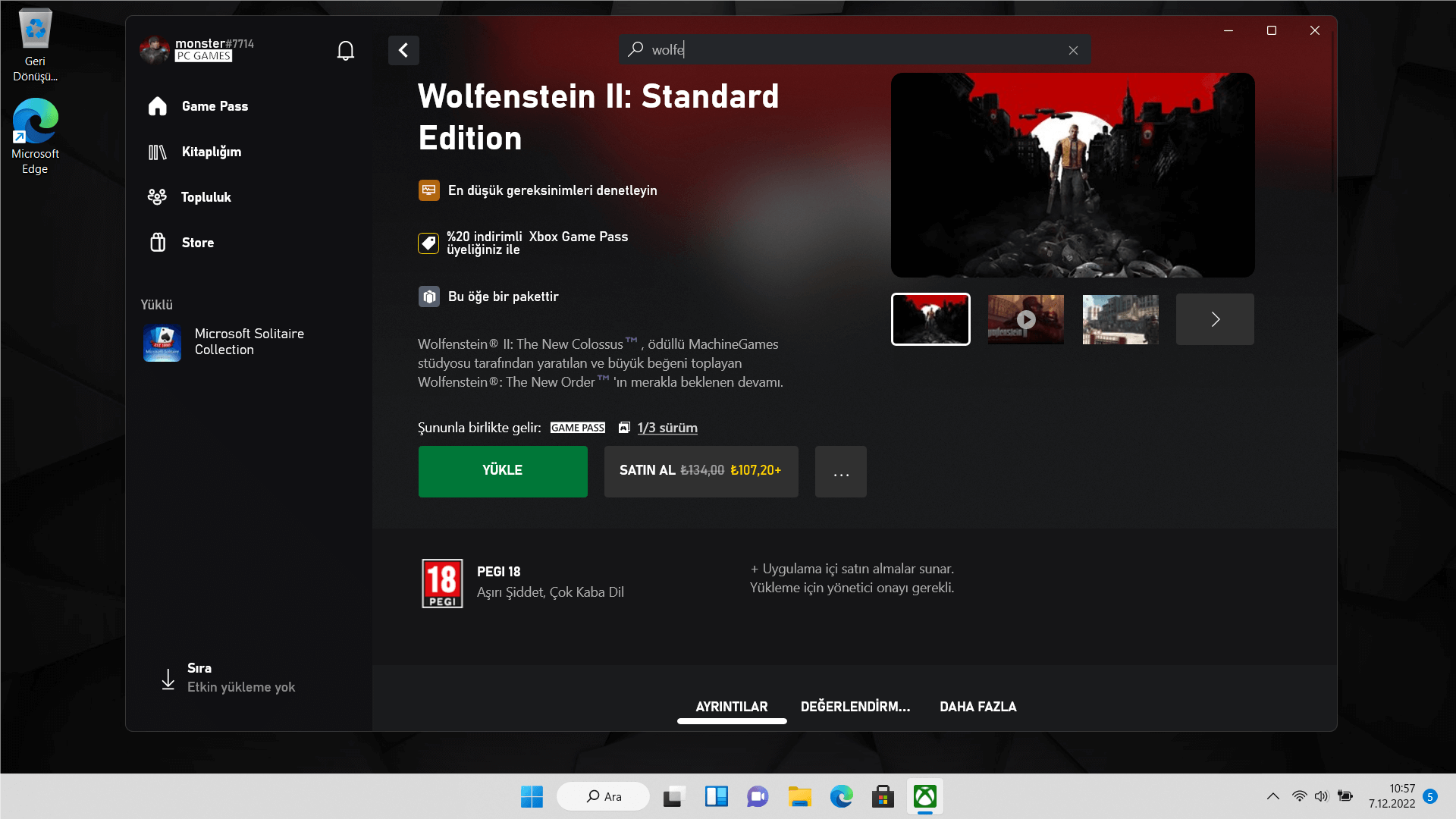
Bittiğinde bu şekilde görünüyor.
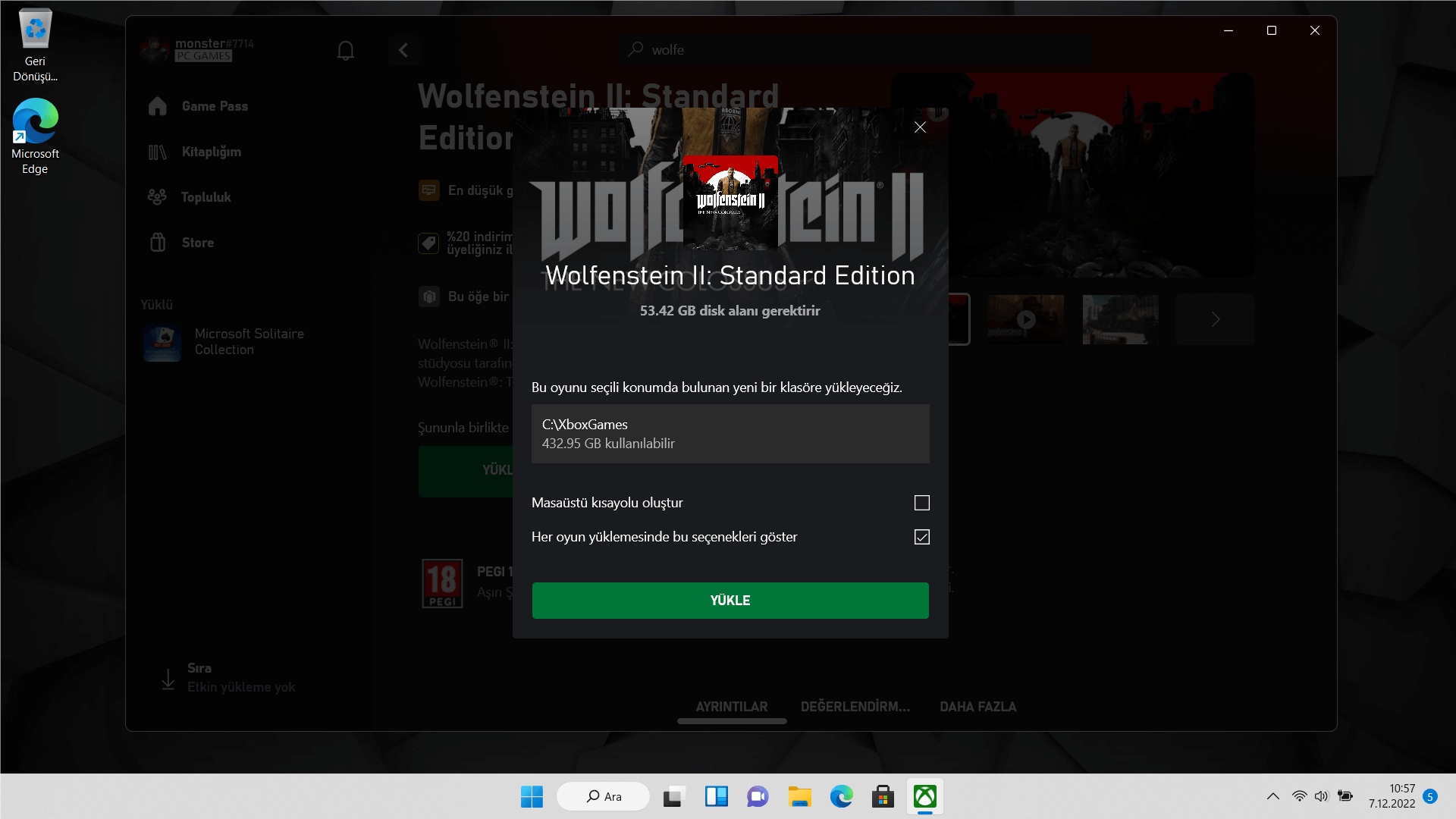
Artık Xbox Game Pass'te yer alan 100'den fazla kaliteli oyundan dilediğinizi indirebilirsiniz. Sadece üstüne tıklayın ve indir butonuna tıklayın.
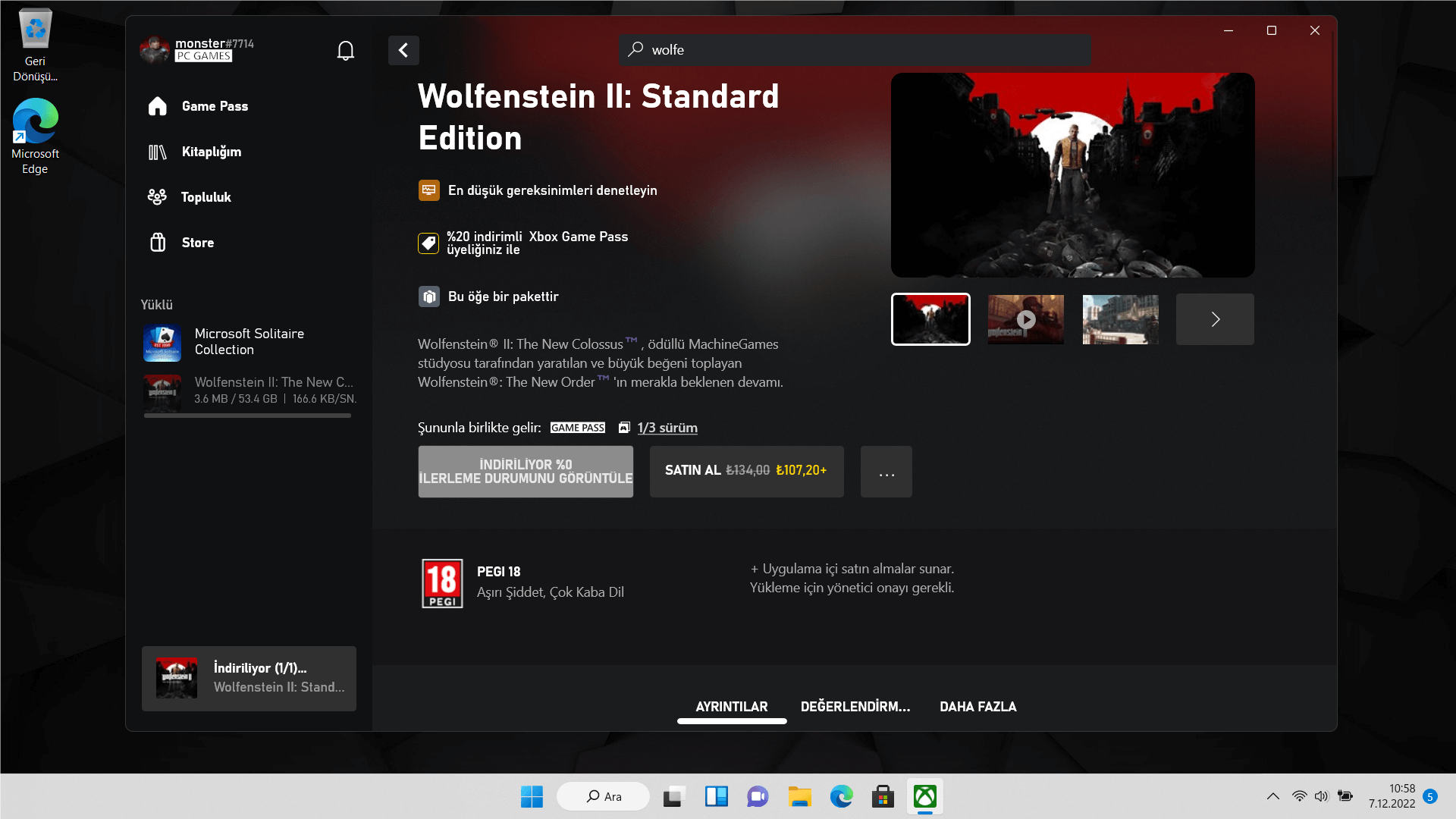
İndirme işlemi internet hızınıza göre değişiklik gösterir. Tamamlandığında Yüklü bölümünden erişebilirsiniz.
-
Minidump ve mavi ekran hataları çözümü
Cihazınızda almış olduğunuz Mavi Ekran hatalarının çözümü için Windows’un bizler için tuttuğu hata raporlarının detaylarını içeren minidump dosyaları sorun tespiti ve çözümü için oldukça önemlidir.
Minidump Nedir?
Minidump Windows işletim sisteminin beklenmedik bir şekilde "mavi ekran" (BSoD) hatasıyla karşılaşmasıyla otomatik olarak sistem tarafından oluşturulan küçük bir dosyadır. Dosya, hatanın kök sebebiyle ilgili veriler sunarak mavi ekran hatalarının çözümü konusunda yol göstermektedir.
Aşağıdaki adımları uygulayarak oluşturacağınız ‘’Minidump’’dosyasını BIOS versiyonu, Windows sürümü ve Cihaz modelini ekleyerek, [email protected] mail adresi üzerinden çözüm merkezimize ulaştırabilirsiniz. Böylece yapılacak analiz sürecinin ardından yaşadığınız sorunun kaynağı ve çözümüne dair adımlar çözüm merkezimiz tarafından size ulaştırılacaktır.
Minidump Nasıl Alınır?
Not: ‘’Minidump’’ klasörünün oluşması için cihazınızın en az 1 kere mavi ekran hatası vermesi ve Mavi ekran hata ekranında analiz sürecinin %100’e kadar tamamlanması gerekmektedir. Aksi durumda ‘’Minidump’’ klasörü oluşmayabilir.
‘’Bu bilgisayar > Yerel Disk C > Windows > Minidump’’ klasörüne girilmelidir.

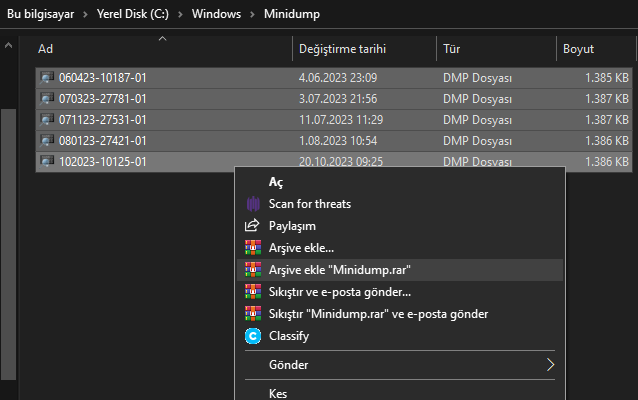
.DMP dosyalarını kopyaladığınız klasörü bir RAR programı yardımıyla Arşive ekleyerek [email protected] mail adresine Cihaz Modeli, BIOS Versiyonu ve Windows Sürümünü ekleyerek gönderiniz.
RAR Programı İle Dosya Arşivleme;
-
Herhangi bir dosyayı arşivlemek için öncelikle Arşiv (RAR- Sıkıştırma) programı indirmelisiniz. Örneğin; Winrar Programını kullanabilirsiniz. Link:
https://www.rarlab.com/rar/winrar-x64-623tr.exe -
Yükleme işlemi tamamlandıktan sonra Arşive ekleyeceğiniz klasörün üzerine sağ klik yaparak Arşive ekle ''Minidump.rar'' seçeneğine tıklayınız.
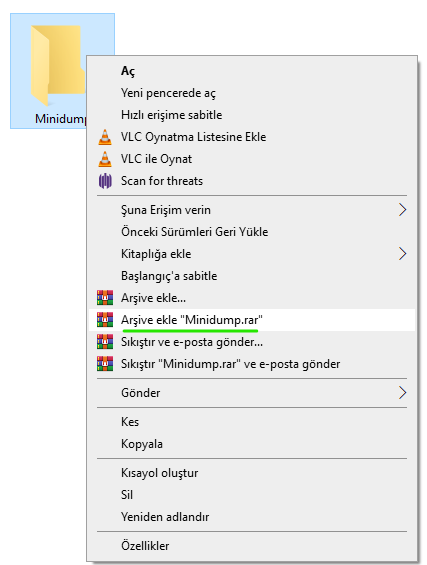
Arşive ekle ''Minidump.rar'' seçeneğine tıklandıktan sonra RAR Programı ilgili klasörü arşive ekleyecektir. Arşive eklenen dosyalar kitaplık şeklinde görünecektir.

Not: Aşağıdaki adımları uygulayarak Cihaz Modeli, BIOS Versiyonu, Windows Sürümü ve Dosya Arşivleme işlemleri hakkında bilgi alabilirsiniz;
Cihaz Modeli ve BIOS Versiyonu Öğrenme;
-
Başlat menüsünü açın ve arama kutusuna ‘’sistem bilgisi’’ yazarak Enter tuşuna basın.
-
Açılan sistem bilgisi penceresinde yer alan ‘’Sistem Modeli ve BIOS Sürümü/Tarihi’’ seçeneklerini kontrol ederek cihazınızın model bilgisine ve BIOS versiyonuna ulaşabilirsiniz.
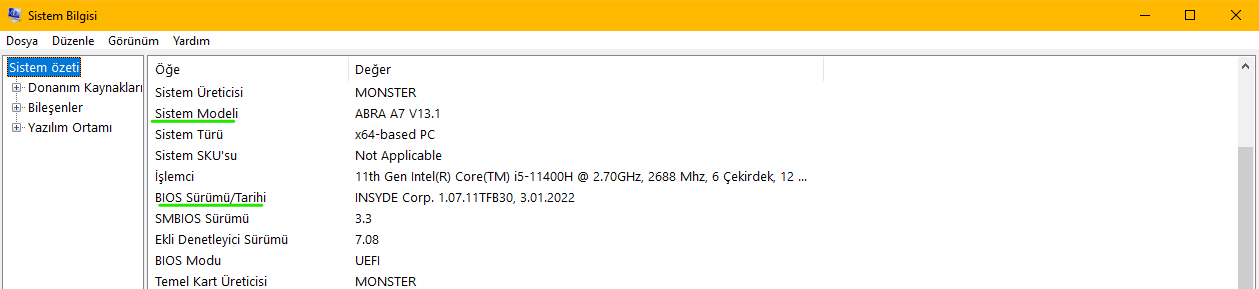
Windows Sürümü Öğrenme;
-
Başlat menüsünü açın ve arama kutusuna ‘’winver’’ yazarak Enter tuşuna basın.
Açılacak olan Windows Hakkında penceresinden Windows sürüm numaranızı öğrenebilirsiniz.
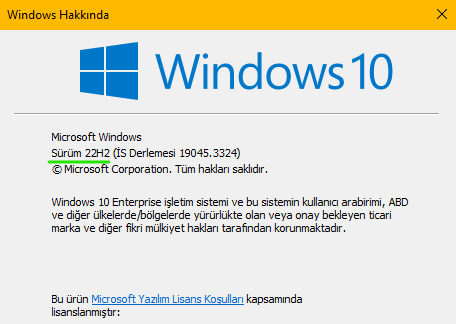
-
-
Bilgisayarıma güç gelmiyor / bilgisayarım açılmıyor. Ne yapabilirim?
Bu sorunla karşılaştığınızda birkaç adımı uygulayarak çözüm üretebilirsiniz.
- Şarj adaptörünün bağlantısını çıkarın ve güç düğmesine 25 saniye boyunca basılı tutun.
- Klavyede bulunan Fn, B ve güç düğmesine aynı anda 30 saniye boyunca basılı tutunuz.
- Notebookunuzun şarj adaptörünü tekrar takınız ve güç düğmesine 3 saniye basılı tutarak tekrar açmayı deneyin.
- Notebookunuz bu adımlara rağmen açılmıyorsa lütfen incelememiz için notebookunuzu teknik servis ekibimize gönderiniz.
-
Ekranımda ölü piksel var. Ne yapabilirim?
Monster Notebook, ölü piksel gibi kullanıcı deneyimini olumsuz yönde etkileyecek bir duruma asla izin vermez. Bu nedenle 15 gün koşulsuz iade seçeneğimizin yanında ilk 30 gün içinde oluşabilecek ölü piksel hataları için panel değişimi yapılmaktadır.
-
Ekranımda yatay / dikey çizgiler var. Ne yapabilirim?
Yaşadığınız bu durum yazılımsal ya da donanımsal kaynaklı olabilir. Bunu anlamak için bilgisayarınız açıksa kapatın. Daha sonrasında notebookunuzu açın ve bu sırada F2 tuşuna basarak BIOS bölümüne girin. Burada herhangi bir çizgi görünmüyorsa tekrar Windows’a giriş yaparak Intel ve Nvidia ekran kartı sürücülerini notebookunuzdan kaldırınız. Daha sonra Sürücüler sayfasına giderek driverları/sürücüleri yeniden yükleyerek sorunu çözebilirsiniz.
-
Cihazımdan cızırtı / parazit geliyor. Ne yapabilirim?
Hoparlör sistemleri çevresindeki elektrik alanlarını da sese çevirir. Bu nedenle düşük frekanslı seslerin duyulması normaldir. Ancak kullanımı etkileyecek seviyede sürtünme, takılma, tıkırtı gibi seslerle karşılaşıyorsanız notebookunuzu incelenmek üzere ücretsiz bir şekilde teknik servisimize kargolamanız gerekmektedir.
-
Touchpad / Dokunmatik Yüzey çalışmıyor. Ne Yapabilirim?
Klavye üzerinde yer alan FN ve F5 (bazı modellerde F1 veya F3) tuşlarına aynı anda basıp Touchpad’inizi aktif veya pasif hale getirebilirsiniz.
Bazı modellerde Touchpad’in sol üst köşesinde yanan LED ışığı Touchpad’in kapalı olduğunu ifade eder; bu bölgeye çift tıklayarak yeniden aktif hale getirebilirsin.
Windows 10 üzerinden: BAŞLAT/AYARLAR/CİHAZLAR/DOKUNMATİK YÜZEY adımları üzerinden Touchpad’i açıp kapayabilirsiniz.
Sürücüler sayfası üzerinden Touchpad sürücülerini yükleyebilirsiniz (Bazı modellerde sürücü ismi Serial IO veya Dokunmatik Fare Sürücüsü olarak geçmektedir).
-
Adaptör girişi tam oturmuyor / Adaptör cihaz tarafından tanınmıyor / Notebook şarj edilemiyor.
Adaptörünüz cihazınıza tam oturmuyor veya şarjda kesintiler yaşanıyorsa, cihazdaki güç girişi veya adaptörünüzün ucu zarar görmüş olabilir. Notebook cihazınız ve adaptörünüzün yetkili servis tarafından incelenmesi gerekir.
-
Notebook cihazımın adaptörü çok ısınıyor.
Notebook kullanımı sırasında, enerji tüketimine bağlı olarak, cihazın adaptörü belli oranda ısınabilir. Örnekse; cihaz beklemede iken adaptör daha az ısınacak, oyun esnasında CPU ve GPU daha çok enerjiye ihtiyaç duyduğu için adaptör ve kablosu daha fazla ısınacaktır. Notebook cihazınızla herhangi bir işlem yapmıyorken adaptörünüzün el değmeyecek şekilde aşırı ısınması ise bir sorunu işaret ediyor olabilir. Böyle bir durumda, kullanımı hemen durdurmalı ve incelenmesi için adaptör ve notebook cihazınızı Monster Yetkili Servisine ulaştırmalısınız.
-
Notebook cihazımın adaptöründen sesler geliyor.
Kulağınızı adaptörünüze yaklaştırdığınızda duyacağınız bazı tiz sesler normal olarak kabul edilebilir ve bu durum herhangi bir sorun oluşturmayacaktır. Bu sesler 1-2 metre uzaklıktan duyulacak kadar yüksek çıkıyorsa, incelenmesi için notebook adaptörünü Monster Yetkili Servisine ulaştırmalısınız.
-
Gaming mouse ürünümde donma ve takılma sorunları yaşıyorum
Pusat serisi mouse ürünlerini kullanırken, imleçte takılma, donma, titreme, kendiliğinden hareket etme, veya çalışmama gibi sorunlar yaşıyorsanız, incelenmesi için ürününüzü Monster Yetkili Servisine ulaştırabilirsiniz.
-
Bilgisayarımın ısınmasını nasıl önleyebilirim?
Notebook ürünleri kullanım sırasında belli oranda ısınabilmektedir. Kabul edilebilir sıcaklık değerleri cihaz boşta çalışırken 50-67 C° arasında ve performans gerektiren uygulamalarda 85-95 C° arasındadır. Cihazınızın Performans ve ısı değerlerini iyileştirmek için aşağıdaki adımları uygulayabilirsiniz.
Önemli Not: Cihazınızın modeline ve termal soğutma performansına göre ısı değerleri değişkenlik gösterebilir:
1. Denetim Masasını açarak; Tüm Denetim Masası ÖğeleriGüç SeçenekleriPlan Ayarlarını DüzenleGelişmiş Güç Ayarlarını Değiştirİşlemci Güç Yönetimi > panelde Prize takılı seçeneklerinin değer oranları %97 veya %98 seviyelerine getirilmelidir. Kullanım tercihlerine bağlı olarak bu oranlar değiştirilebilir.
2. Monster Kontrol Merkezindeki, Güç ayarları profili Ofis Modu olarak seçilmelidir. Fan ayarları, Normal veya Hızlı Soğutma olarak belirlenebilir. Bu işlemin ardından işlem hacmi ve güç kullanımı azalacağı için ısınma konusunda iyileşmeler görülecektir.
3. Monster Kontrol Merkezindeki, Power Mod ayarları "Güç Tasarrufu" olarak seçilmelidir.
4. Arka planda çalışan uygulamaların azaltmalısınız. Ctrl, Alt ve Del tuşlarına aynı anda basarak, görev yöneticisini açın ve kullanılmayan işlemlerin üzerine sağ tıklayarak görevi sonlandırın.
5. Nvidia ve Intel Ekran Kartı sürücü yazılımlarının güncellemelisiniz. Bu sayede sistem daha kararlı şekilde güç tüketecek ve ısı değerlerinde iyileştirme sağlanacaktır.
6. Güncel chipset sürücüsü kullanmalısınız. https://www.intel.com.tr/content/www/tr/tr/download/19347/chipset-inf-utility.html adresinden indirebilirsiniz (İntel sayfası üzerinden indirilen chipset yazılımı 10. ve 11. Nesil cihazlar ile tam uyumludur alt nesile sahip cihazlar için https://www.monsternotebook.com.tr/suruculer/ sayfasından ilgili cihaz modelini seçerek Anakart – İntel Yonga Sürücüsü’nü kurabilirsiniz veya İntel'in chipset sayfasından devam etmeniz halinde ilgili Sürüm Notlarını kontrol ederek cihazınızın uyumluluk durumunu teyit edebilirsiniz).
7. Yazılımsal olarak yapılan işlemler sonuç vermiyorsa, sistemi temizleyebilir, arka planda güç tüketen uygulamaları kapatamıyorsanız temiz sistem kurulumu yapmayı deneyebilirsiniz. Sistem tamamen sıfırlanacağı için kaynak kullanımı azalacaktır ve CPU daha az veri işleyecektir.
8. BIOS-EC yazılımın güncel olması ısı değerlerinde olumlu etkiler yaratabilir. Cihazdaki BIOS-EC sürümünün güncel olup olmadığı kontrol edilmelidir. 0 850 255 11 11 numaralı çağrı merkezimizi arayarak bu konuda destek alabilirsiniz. Güncel BIOS sürümünde, işlemcinin kullandığı güç değerleri tekrar belirlenmiş olabilir ve işlemcinin daha az enerji kullanarak kararlı bir şekilde çalışması sağlanabilir. Bu durumda ısı değerlerinin düştüğü görülebilir.
9. Yukarıdaki adımlar uygulandığında sonuç alınamıyorsa ve cihaza 6 aydan uzun süredir bakım yapılmadıysa bakım hizmeti almak için cihazınızı Monster Yetkili Servisine ulaştırabilirsiniz. -
Notebook cihazımdan yanık kokusu geliyor
Lütfen güç düğmesine uzun süreli basarak cihazı kapalı konumuna getirin. Cihazın adaptörünü fişten çekin ve bilgisayardan sökün. İncelenmesi için notebook ve notebook adaptörünü en kısa sürede Monster Yetkili Servisine ulaştırmalısınız.
-
Notebook cihazımdan ince tiz sesler geliyor
Notebook cihazlarının anakartından kullanım esnasında yüksek olmamakla birlikte coil whine olarak da adlandırılan ince tiz bir ses gelebilmektedir. Bu durum normal olarak kabul edilir, cihazınızda herhangi bir arızaya sebep olmamaktadır. Sesin yüksek ve rahatsızlık verecek düzeyde olması durumunda ise cihazınızı incelemek üzere yetkili servislerimize ulaştırabilirsiniz.
-
Notebook cihazımın batarya süresini nasıl uzatabilirim?
Monster Notebook ürünleri yüksek performansla çalışmak üzere tasarlanmıştır. Yüksek kaynak tüketimi gerektiren uygulamalarda, ürün modeline bağlı olarak 2 saat ve üzerinde pil süresi öngörülebilmektedir. (*Huma serisi modellerde, standart uygulamalarda pil süreleri 10 saate kadar çıkabilmektedir) Windows İşletim Sisteminde, pil tasarrufu modunu açarak pil kullanım süresini uzatabilirsiniz. Tasarruf ayarları için aşağıdaki değerleri belirleyebilirsiniz; Güç Seçenekleri > Güç planı oluştur > Güç tasarruf Modu. Ek olarak, Monster Kontrol merkezi uygulamasın içinde bulunan "Ofis veya Tasarruf Modu”’nu seçebilirsiniz. Modele göre bu seçenekler farklılık gösterebilir.
-
Notebook cihazım prize takılı olmasına rağmen bataryayı şarj etmiyor
Adaptör takılı olduğu halde notebook cihazınızın pili dolmuyorsa, incelenmesi için ürün ve adaptörü Monster Yetkili Servisine yönlendirmelisiniz.
-
Notebook ürünümün bataryası şişti bu durumda ne yapmam gerekiyor ?
Lütfen ürünü kullanmayı durdurunuz ve priz, adaptör bağlantılarını çıkartınız. İncelenmesi için ürün ve adaptörü Monster Yetkili Servisine yönlendirmenizi öneririz.
-
Notebook cihazımı sadece batarya ile çalıştırırken oyunlarda takılma oluyor.
Batarya modunda oyun oynarken yaşanan takılmalar normaldir ve herhangi bir sorun olduğu anlamına gelmemektedir. Sistem kaynaklarını yoğun şekilde kullanan uygulamalarda, CPU ve GPU için gereken enerji tek başına batarya tarafından karşılanamayabilir; Bu uygulamaları kullanırken adaptörünüz cihaza takılı olmalıdır.
-
Batarya dolu görünmesine rağmen, prizden çektiğim anda notebook cihazım kapanıyor.
Batarya doluluk oranı yüksek göründüğü halde, adaptörü çıkardığınızda notebook ürününüz kapanıyorsa, incelenmesi için cihazınızı teknik servise yönlendirmelisiniz.
-
Notebook cihazımın fan devir hızlarını nasıl ayarlayabilirim ?
Fan devir hızları, Monster Kontrol Panelinde bulunan Güç Ayarları / Fan Ayarları menüsünden ayarlanabilir (Versiyon Numarasına göre değişmektedir). Turbo Fan tuşu bulunan modellerde, düğmeye basarak yüksek ve düşük modlar arasında geçiş yapılabilir: https://youtu.be/oijTp7uIjRA
-
Notebook cihazımın fanları düşük devirde veya hiç çalışmıyor
Notebook cihazınız fan devir hızlarını ısınma durumuna göre otomatik olarak ayarlamaktadır, ancak fanlar hem normal kullanımda hem de cihaz yük altında olduğu esnada çalışmıyorsa (bu durumda cihazda ani kapanmalar görülebilir) cihazınızı teknik servise yönlendirebilirsiniz.
-
Notebook cihazımın fanları çok sesli çalışıyor
Cihazın ısı değerleri yükseldikçe fanların çalışma hızları orantılı bir şekilde yükselebilir ve bu durum da fanların ses seviyesinde artış olabilir. Fanların biri saat yönüne diğeri de tersine hareket etmektedir, bu durum hava sirkülasyonu oluşturabileceğinden hafif tiz ses veya benzeri sesler duyulabilir bu durum normal olarak kabul edilir, ancak bunların dışında fanlardan sürtme ve benzeri yüksek sesler gelmesi durumunda cihazın teknik servise yönlendirilmesi gerekmektedir.
-
Notebook cihazımın kasasında renk soyulması fark ettim ne yapmalıyım ?
Notebook ürününüzün kasasında kullanıma bağlı olarak gelişen herhangi bir renk soyulması veya deformasyon varsa ürününüzü teknik servise yönlendirebilirsiniz.
-
Notebook ürünümün ekranı zorlanarak açılıyor ayrıca menteşelerden gelen bazı sesler duyuyorum
Notebook Ekran kapağının açılıp kapanırken zorlanması veya menteşe bölgesinden sürtme sesleri gelmesi durumunda ürününüzü teknik servise yönlendirebilirsiniz.
-
Notebook cihazımın menteşelerinde açılma meydana geldi ne yapmalıyım ?
Ürününüzün ekran çerçevesinde açılma veya kırılma varsa teknik servislerimize yönlendirebilirsiniz.
-
Notebook cihazım Anti Ghosting Klavye özelliğini destekliyormu ?
Anti Ghosting özelliği klavye de dört veya daha fazla tuşa aynı anda basıldığında algılanmasını sağlayan çoklu tuş kullanımı özelliğidir. Cihazınızın özellikleri hakkında detaylı bilgi almak için 0850 255 11 11 numaralı çağrı merkezimizden 09:00-19:00 canlı destek alabilirsiniz.
-
Notebook cihazımın klavyesindeki tuşlar basmıyor veya belli aralıklarla çalışıyor bu durumda ne yapmam gerekiyor ?
Ürününüzün incelenmesi için teknik servislerimize yönlendirebilirsiniz.
-
Notebook cihazımın klavyesindeki tuşlar kırıldı veya baskısı silindi bu durumda ne yapmam gerekiyor ?
Klavye üzerindeki tuşlarda soyulma veya deformasyon olması durumunda ürününüzü teknik servise yönlendirebilirsiniz veya 0850 255 11 11 numaralı çağrı merkezimizden 09:00-19:00 canlı destek alabilirsiniz.
-
Abra Notebook'umda Ekran kartı değişikliği yapabilirmiyim ?
Abra Modellerinde Ekran Kartı değişikliği desteklenmemektedir.
-
Huma Notebook'umda Ekran kartı değişikliği yapabilirmiyim ?
Huma Modellerinde Ekran Kartı değişikliği desteklenmemektedir.
-
Markut Notebook'umda Ekran kartı değişikliği yapabilirmiyim ?
Markut Modellerinde Ekran Kartı değişikliği desteklenmemektedir.
-
Tulpar Notebook'umda Ekran kartı değişikliği yapabilirmiyim ?
Ekran kartı değiştirme desteği K serisi işlemciye sahip modeller tarafından desteklenir. K serisi dışındaki Tulpar modellerinde ekran kartı değişikliği desteklenmemektedir.
-
Notebook cihazımdan Bip Sesi geliyor
Notebook cihazınızdan belli aralıklarla veya sürekli tekrarlayan Bip sesleri geliyorsa cihazınızın teknik servisimize getirebilirsiniz.
-
Cihazımın Ekran Kartı Kod43 Hatası veriyor
Cihazınızın Ekran kartından veya diğer donanım aygıtlarından Kod 43 hatası alıyorsanız, ürününüzü yetkili servislerimize yönlendirebilirsiniz.
-
Bios Hata Sesleri ve Anlamları
Bios Hata Sesleri ve Anlamları Aşağıdaki gibidir; Cihazınızdan aşağıdaki gibi tekrarlayan sesler gelmesi durumunda cihazınızı yetkili servislerimize yönlendirebilirsiniz.
Sürekli bip = Güç Kaynağı arızası
1 Uzun bip = Bellek tazelemesinde hata
1 Uzun 1 Kısa bip = Anakart veya Bios arızası
1 Uzun 2 Kısa bip = Ekran Kartı arızası (DIP switch)
1 Uzun 3 Kısa bip = Ekran Kartı arızası
2 Uzun 1 Kısa bip = Ekran Kartı arızası (RAMDAC)
2 Kısa bip = Bellek eşlik (parity) hatası
3 Kısa bip = Belleğın ilk bölümünde (64K) hata
4 Kısa bip = Timer hatası
5 Kısa bip = İşlemci hatası
6 Kısa bip = Klavye(işlemcisi) hatası
7 Kısa bip = İşlemci hatası
8 Kısa bip = Ekran Kartı belleği(okuma/yazma) hatası
9 Kısa bip = BIOS ROM hatası
10 Kısa bip = CMOS (okuma/yazma) hatası
11 Kısa bip = Tampon Bellek hatası -
Cihazım Sıvıya Maruz Kaldı bu durumda ne yapmam gerekiyor ?
Cihazınız sıvıya maruz kaldığında öncelikli olarak Batarya bağlantısı kesilmelidir, bataryanın gömülü olduğu modellerde eğer cihazınızın içini açma durumunuz varsa bataryanın anakart bağlantısını kesebilirsiniz, cihazınız yoğun bir sıvıya maruz kaldıysa fazlalık sıvı kurutularak ürününüzü Teknik Servislerimize yönlendirebilirsiniz.
Kargo Adresimiz: Osmanağa Mh. Mühürdar Fuat Sk. No: 10 Kadıköy – İstanbul -
Memory management mavi ekran hatası alıyorum. Ne yapmalıyım?
Memory management mavi ekran hatası almanız cihazınızdaki RAM'lerde donanımsal bir sorun olduğuna işaret edebilir. Aşağıdaki adımları uygulayarak Windows üzerinden RAM testi yapabilirsiniz;
(Yalnızca uzman düzeyindeki kullanıcılar denemelidir!)
1. Priz bağlantısı kesilerek cihazın kasası açılmalıdır.
2. Cihazın batarya bağlantısı Kesilmelidir.
3. Birden fazla RAM modülü varsa, tek tek denenerekarızalı RAM tespit edilebilir. Ayrıca RAM arıza tespiti için Windows içinde bulunan ''Windows Bellek Tanılama'' aracını çalıştırarak testi başlatabilirsiniz.
4. RAM Testi sırasında da hata alıyorsanız ürününüzü teknik servislerimize yönlendirebilirsiniz -
Yeni Nesil Notebook Ürünlerinde Güvenilir Platform Modülü (TPM) 2.0 varmı ?
Yeni Nesil Monster Notebook ürünlerinde Güvenilir Platform Modülü (TPM) 2.0 chip yongası bulunmaktadır.
-
Notebook Cihazımın Intel Sanallaştırma Teknolojisi (VT-x) desteği varmı ?
Kullandığınız cihazın işlemcisi Intel® Sanallaştırma Teknolojisi (VT-x) desteğine sahipse sanallaştırma BIOS üzerinden aktif olacak şekilde önceden programlanmıştır, Windows üzerinden özelliği açmak için ''Windows özelliklerini aç veya kapat'' menüsüne girerek Hyper-V seçeneğini işaretleyebilirsiniz (Bazı modellerde VT-x ayarı Bios üzerinde görünmeyebilir ancak opsiyon olarak açıktır). Cihazınızın işlemcisi hakkında daha fazla bilgi almak için https://www.intel.com.tr/content/www/tr/tr/support.html sayfasını ziyaret edebilirsiniz.
-
Cihazımda GEN4 SSD Desteği Varmı
11. Nesil İntel işlemciye sahip tüm Notebook ürünlerinde sadece 1 Port GEN4 SSD desteği bulunmaktadır. (Okuma: 7000 MB/s - Yazma: 5100 MB/s)
-
İki Bukra hoparlörden nasıl stereo ses alabilirim?
Bukra V1 ve Bukra V1 Max modellerinde bulunan True Wireless Stereo teknolojisi sayesinde aynı model iki hoparlörü Bluetooth destekli bilgisayarınıza/cep telefonunuza bağlayarak stereo ses deneyimi yaşayabilirsiniz.
İki Bukra V1 veya Bukra V1 Max modelini bilgisayarınıza/cep telefonunuza bağlamak için aşağıdaki adımları uygulayabilirsiniz:
- Power tuşuna 3 sn basılı tutularak cihazı açın,
- Her iki cihazda bulunan Bluetooth eşleştirme tuşuna aynı anda 3 sn. basılı tutarak Bluetooth eşleştirme modunu etkinleştirin. Bu sayede iki Bukra hoparlör birbiriyle otomatik olarak eşleşecektir,
- Bilgisayarınızın/ cep telefonunuzun (Windows, Android, iOS) Bluetooth eşleştirme menüsüne girerek tarama yapın,
- İki Bukra modeli birbiriyle eşleştiği için Bluetooth listesinde sadece bir Bukra model adı görünecektir. Eşleştirmeyi tamamlayarak Stereo deneyimini kullanmaya başlayabilirsiniz.

-
Pusat K3 Pro Mekanik Klavye RGB LED Aydınlatma Ayarı
Pusat K3 Pro Mekanik Klavye ürününde bulunan sağ ve sol LED aydınlatma şeritlerinin rengini isteğe bağlı olarak kişiselleştirebilirsiniz. Bunun için aşağıdaki adımları uygulayabilirsiniz;
Yapılandırma Adımları:- FN tuşunu basılı tutun, ve efekt modunu değiştirmek için “PAUSE” tuşuna basın.

- FN tuşuna basılı tutarak sadece PAUSE tuşuna her basıldığında Renk modları Dalga, spektrum, yanıp sönen, sabit ışık ve kapalı şeklinde değişecektir.






- FN tuşunu basılı tutun, ve efekt modunu değiştirmek için “PAUSE” tuşuna basın.
-
Ömür boyu bakım garantisi nedir? Bakım işlemlerinde neler yapılır?
Canavarınızı uzun yıllar en iyi performansla kullanabilmeniz için Monster Notebook olarak tüm müşterilerimize ömür boyu ücretsiz bakım garantisi sunuyoruz.
Peki, ömür boyu bakım garantisi hangi işlemleri kapsıyor?• Fan ve toz temizliği
• Termal macun değişimi
• Klavye ve ekran temizliği
-
Termal macun değişimi neden önemlidir?
Termal macun, işlemciyle bakır boru arasındaki bağlantıyı kusursuz bir şekilde birleştirir; böylelikle CPU ve GPU bileşenlerinin ürettiği yüksek ısı bakır borular tarafından fanlara iletilerek cihazın minimum sıcaklıkta çalışması sağlanır.
Termal macunun düzenli olarak yenilenmesi, cihazınızdan maksimum performans alabilmeniz için önemli bir etkiye sahiptir.
-
Bakım işlemleri hangi aralıklarla yapılmalıdır?
Notebook ürünleriniz için her 6 ayda bir ücretsiz bakım hizmetinden faydalanabilirsiniz. Aşağıda belirtilen modellerde sıvı termal macunu bulunmaktadır ve bu modeller için macun değişikliği 2 yılda bir yapılır.
Tulpar T5 : V21.4, V21,5, V21.6, V21,7
Tulpar T7 : V21.7, V21.8, V21.9, V22.2 -
Bakım işlemlerini nasıl yaptırabilirim?
Online randevu alarak teknik servislerimizi ziyaret edebilir veya Yurtiçi Kargo 678599726 No.lu anlaşmalı hesabımızı kullanarak cihazınızı bakım için tarafımıza ulaştırabilirsiniz.
-
Cihazıma RAM, SSD, HDD Eklersem Garanti Dışı Kalır Mı?
Cihazınıza fiziksel bir hasar vermediğiniz sürece kasasını açıp bakımlarını yapabilir, uyumlu donanım ilaveleri yapabilirsiniz. Bu durum cihaz garantinizi bozmaz.
-
Notebook Hangi Durumlarda Garanti Dışı Kalır?
Kullanıcı kaynaklı sıvı teması, fiziki hasar veya darbe alması durumunda cihazınız garanti kapsamı dışında değerlendirilecektir.
Monster Notebook ürünleri blok zinciri işlemleri, kripto para madenciliği veya benzer amaçlara yönelik tasarlanmış ve üretilmemiştir. Söz konusu işlemlerin yapılması durumunda ürünler garanti kapsamı dışında kalacaktır.
-
Faturamda nasıl değişiklik yapabilirim?
Üretkenliğinizi arttıran bir Monster Notebook sahibi olarak sizi aramızda gördüğümüze sevindik. Fatura değişikliği için ilk 15 gün içinde [email protected] adresine talebinizi e-posta yoluyla gönderebilirsiniz.
-
KDV muafiyetinden nasıl yararlanabilirim?
KDV muafiyeti hakkından yararlanabilmeniz için Gelir İdaresi Başkanlığı’ndan almış olduğunuz KDV muafiyet yazısını ya da KDV’den muaf olduğunuzu gösteren belgeyi [email protected]e-posta adresine gönderebilirsiniz.
-
Proforma fatura talebini nasıl gerçekleştirebilirim?
Talebinizi yerine getirmek için tüm detayları (ürün özellikleri, adet ve fatura bilgileriniz) [email protected] e-posta adresine gönderebilirsiniz.
-
Ücret iadesi için nasıl başvuruda bulunabilirim?
Bir Monster Notebook satın almak istediğinde web sitemiz ve mağazalarımızın yanı sıra diğer pazar yerlerini de kullanabilirsiniz. Ancak web sitemiz ve mağazalarımız haricinde alınan ürünlerin iadesi için öncelikle notebookunuzu aldığınız Pazar yerinde kayıt oluşturmanız gerekir. Daha sonrasında alışveriş yaptığınız site bize ürünü gönderecek ve gerekli incelemeler yapılacaktır.
Web sitemiz ve mağazalarımızdan yaptığınız satın alımların iadesi için 0850 255 11 11 numaralı müşteri hizmetleriyle iletişime geçebilir, web sitemizden bize mesaj gönderebilir ya da İstanbul, Ankara ve İzmir’deki mağazalarımızda bulunan Teknik Servislerimize getirebilirsiniz. Dilerseniz [email protected]adresine e-posta olarak talebinizi yapabilirsiniz.
-
Ücret iadesi hakkındaki başvurumun durumunu nasıl öğrenebilirim?
Başvurunuzu gerçekleştirdikten sonra konuyla ilgili bilgi almak isterseniz 0850 255 11 11 numaralı müşteri hizmetlerimizi arayabilir, web sitemizden bize mesaj gönderebilir ya da [email protected] adresine e-posta gönderebilirsiniz.
-
Ürünümü nasıl iade edebilirim?
Monster Notebook tüketici haklarını korumakta ve satış sonrası müşteri memnuniyetini en ön planda tutmaktadır. Satın aldığınız ürünlerle ilgili yaşayabileceğiniz memnuniyetsizlik, üretim ve servis kaynaklı her türlü sorun, titizlikle değerlendirilmekte ve en kısa sürede çözüme kavuşturulmaktadır.
Ürün iadesi konusunda sizlere daha iyi ve hızlı bir şekilde hizmet verebilmemiz için gerekli olan şartlara https://www.monsternotebook.com.tr/iptal-ve-iade-kosullari/ linkinden ulaşabilirsiniz. İlgili linkte bulunan şartlardan herhangi birinin eksik olması durumunda ürün iadesi kabul edilmemektedir.
Önemli Not: 15 günlük iade garantisi, Monster bilgisayarların blokzinciri işlemleri, kripto para madenciliği veya benzer amaçlarla kullanıldığının tespit edilmesi halinde geçersiz olacaktır.
-
Kampanya ve aktivitelerden nasıl haberdar olabilirim?
Monster Notebook kampanyalardan haberdar olmak için bizi Facebook, Twitter ve Instagram’dan takip edebilirsiniz.
-
Oyun kodlarımı nasıl aktive edebilirim?
Monster Notebook’un verdiği oyun kodları için özel olarak açılan sayfalarda, “Kodumu Nasıl Aktive Ederim?” bölümündeki adımları izleyerek aktivasyonu gerçekleştirebilirsin. Bu sayfaya ulaşmak için web sitemizde yer alan bannerda ilgili oyun ya da kampanya görseline tıklaman gerekir.
-
Sponsorluk başvurusunu nasıl gerçekleştirebilirim?
Tüm sponsorluk ve işbirliği talepleriniz için [email protected] adresi üzerinden e-posta yoluyla bizlere ulaşabilirsiniz.
-
Mağaza Adresleri Nelerdir?
Monster Notebook mağazaları sadece bilgisayar satışlarının yapıldığı yerler değil aynı zamanda birer deneyim mağazasıdır. Sizi dinleyen ve kullanımınıza uygun olan notebooku bulmak için uğraşan çalışanlarımız sizi aralarında görmekten mutluluk duyacaktır. Buraya tıklayarak mağaza adreslerimize ulaşabilirsiniz.
-
Monster Notebook’a nasıl staj ya da iş başvurusunda bulunabilirim?
Dünyaya açılan yolculuğumuzda seni aramızda görmekten mutluluk duyarız. Güncel iş ilanlarımızdan haberdar olmak için, bizi Kariyer.net sayfamızı ve LinkedIn sayfamızdan takip edebilirsin.
-
Nasıl çalıntı kaydı oluşturabilirim?
Başınıza gelen hırsızlık olayı için çok üzgün olduğumuzu belirtmek isteriz. Umarız en kısa sürede cihazınızın sizlere ulaşabilmesinde yardımcı olabiliriz. Sistemlerimizde çalıntı kaydı oluşturabilmemiz için savcılık tarafından sizlere iletilen çalıntı tutanağınızı [email protected] adresine iletmeniz gerekmektedir. Savcılık tutanağında ürün seri numarası ve modeli mutlaka bulunmalıdır. Kayıt alındıktan sonra ürününüz teknik servise getirilirse ürün tamir edilmeyecek ve ilgili emniyet birimine teslim edilecektir.
Teknik Destek ile ilgili tüm sorularınız için [email protected] adresinden, diğer tüm sorularınız için [email protected] e-posta adresi üzerinden bizlere ulaşabilirsiniz.






























